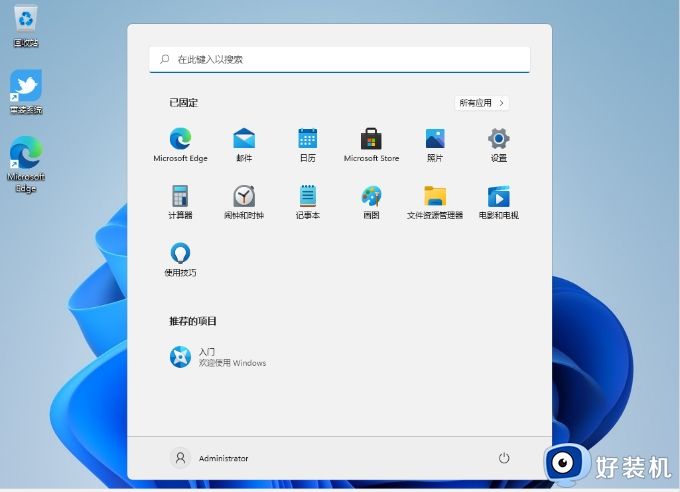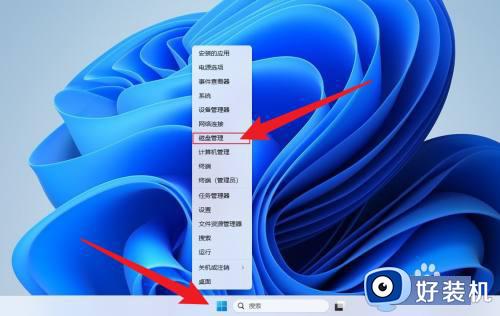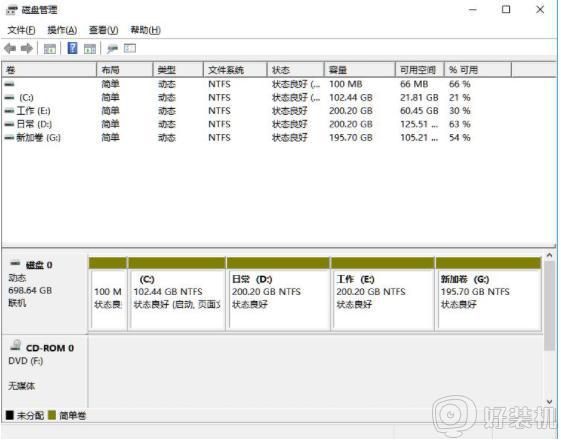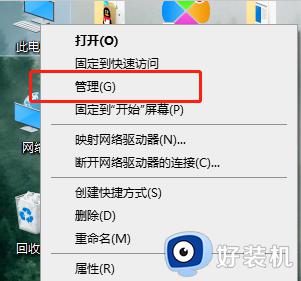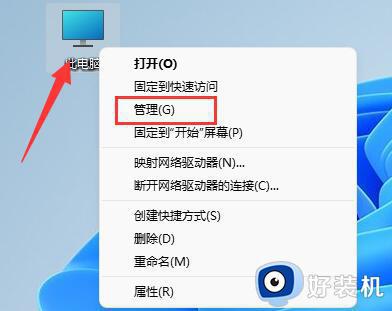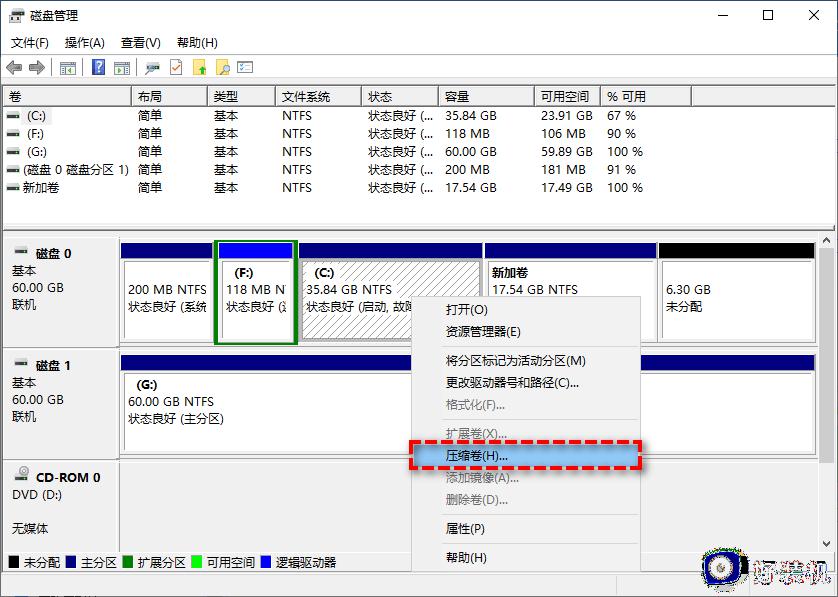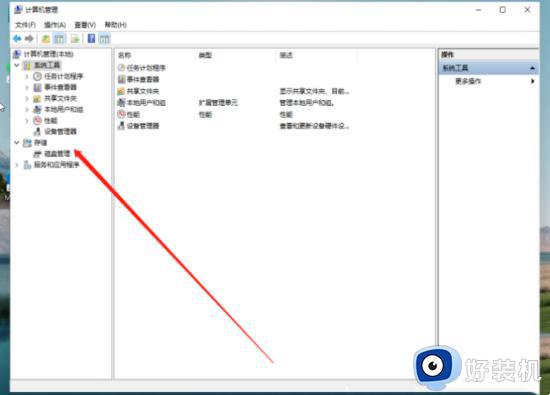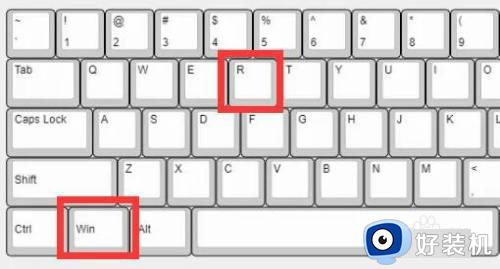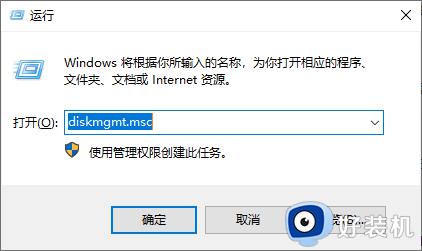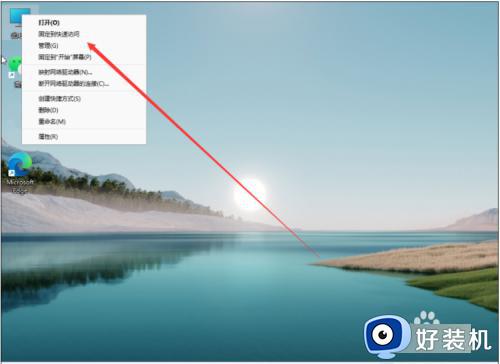windows11无法安装到磁盘采用GPT分区形式如何解决
很多人应该都开始在升级安装win11系统来进行体验了吧,不过在安装的过程中,经常会遇到一些问题,就有不少用户在安装windows11系统的时候,遇到提示无法安装到磁盘采用GPT分区形式,不知道该怎么办呢,接下来给大家讲解一下windows11无法安装到磁盘采用GPT分区形式的详细解决方法。
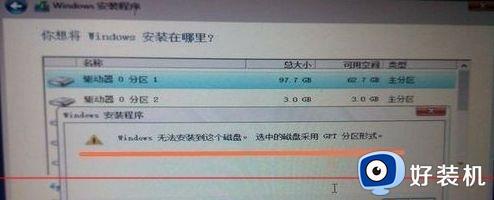
具体解决方法如下:
1、首先我们在弹出上述未检测到gpt界面的时候按下键盘“shift+f10”组合键。

2、进入之后输入“diskpart”回车确定,可以打开磁盘属性。
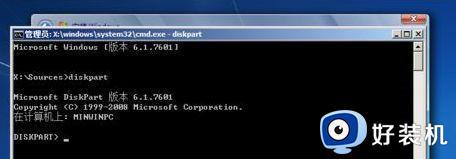
3、接着输入“list disk”回车确定,可以查看到磁盘信息。

4、然后输入“select disk 0”选中用户的第0个磁盘。
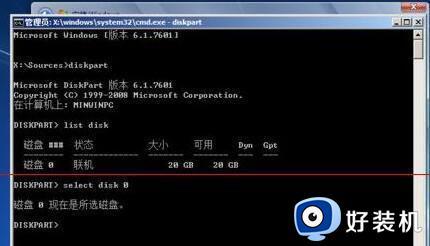
5、然后输入“clean”确定,就可以清除并格式化磁盘之中的内容。
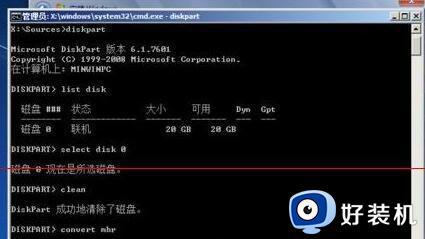
6、再输入“convert mbr”回车确定,可以将磁盘设置为mbr格式。

7、输入“create partition primary size = xxx”设定磁盘空间。(这里xxx是磁盘大小用户可以自定义,注意单位为MB)

8、再输入“format fs=ntfs quick”,回车可以将磁盘设置为ntfs格式。
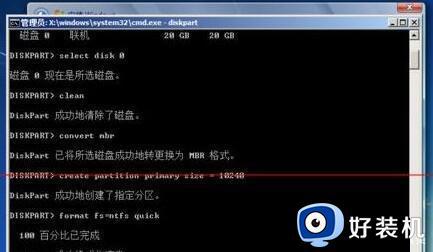
9、最后只要重复输入两次“exit”回车确定就可以退出设置,正常安装win11系统了。
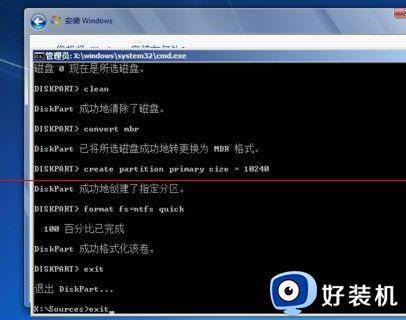
以上给大家讲解的就是windows11无法安装到磁盘采用GPT分区形式的详细解决方法,大家可以学习上面的方法步骤来进行操作,相信可以帮助到大家。