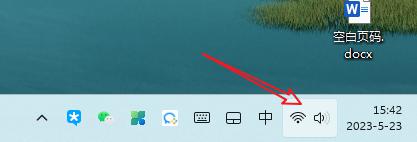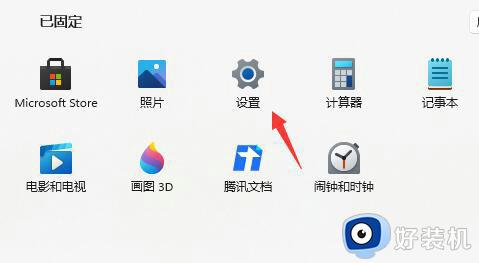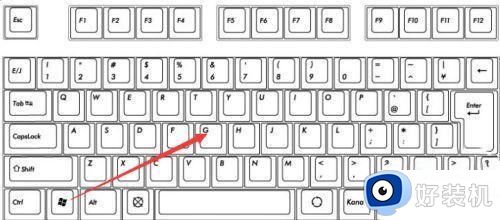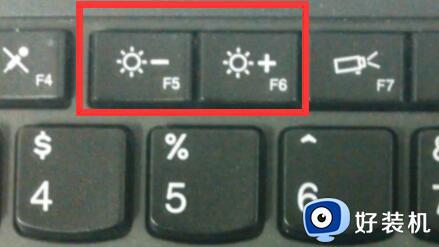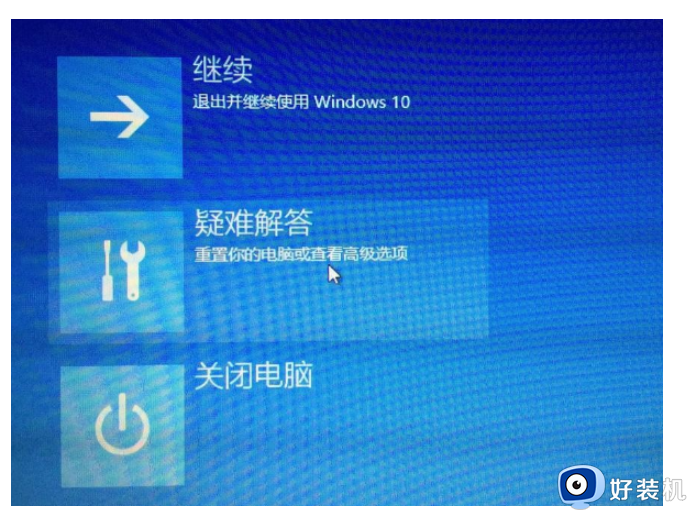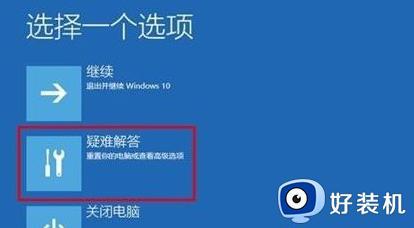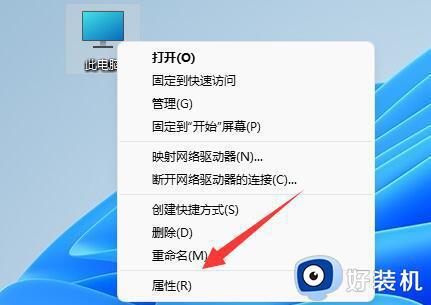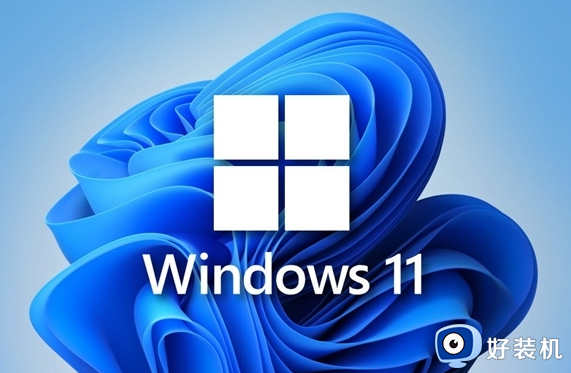戴尔windows11如何分盘?win11戴尔电脑硬盘分区教程
时间:2024-05-14 15:59:09作者:huige
一般在安装windows11系统之后,磁盘都是只有一个或两个,这样要存放文件的时候不大方便,所以很多人就想要进行分盘,只是有部分用户并不知道戴尔windows11如何分盘,如果你有一样需求的话,不妨可以跟随着笔者的步伐一起来看看win11戴尔电脑硬盘分区教程。
方法如下:
1、桌面右键点击此电脑,在打开的菜单项中,选择管理。
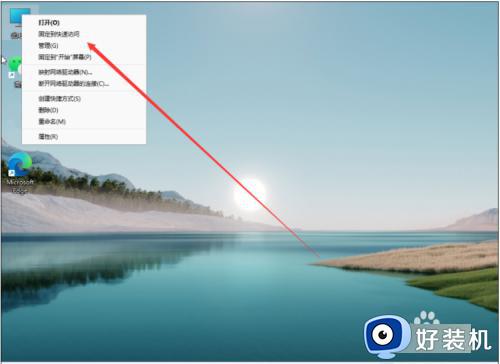
2、计算机管理窗口,点击左侧存储下的磁盘管理打开。
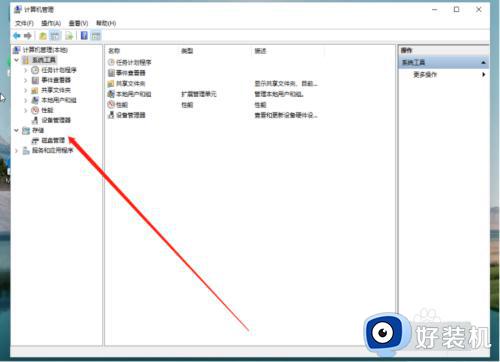
3、选择要分区的磁盘,并点击右键。
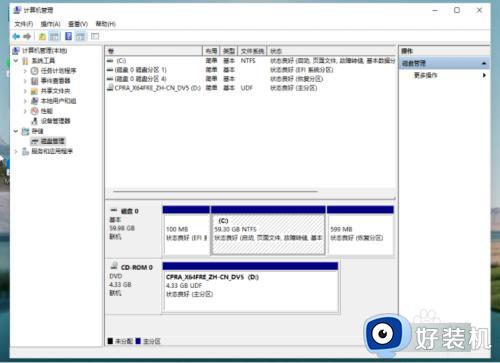
4、在打开施扯的菜单激没项中,选择压缩卷。
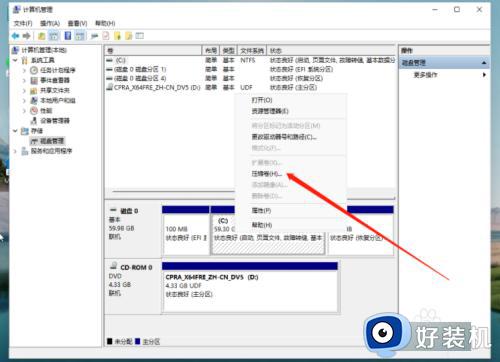
5、此时能够得出压缩空间的数值,输入需要的压缩空间,点击压缩。
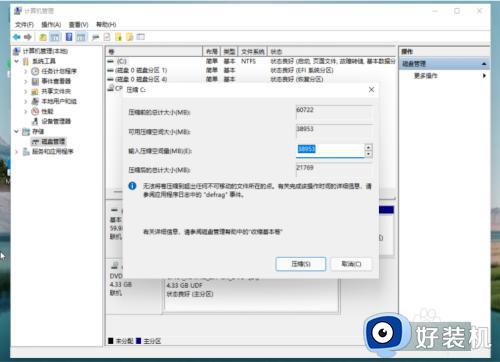
6、压缩完成后,会有一个未分配的分区,点击右键,在打开的耕篇兼菜单项中,选择新建简单卷。
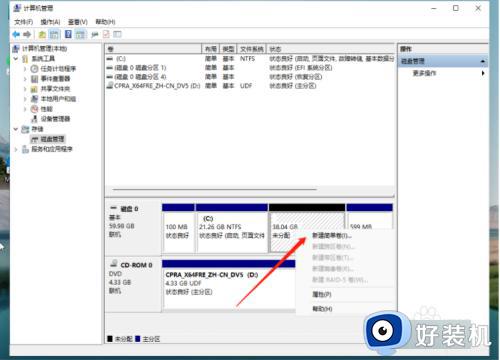
7、新建简单卷向导,点击下一步继续。
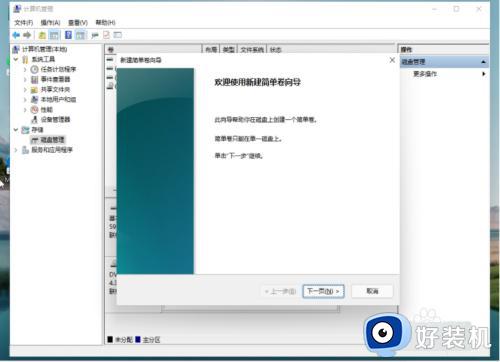
8、新建的简单卷,磁盘格式要选择为NTFS。
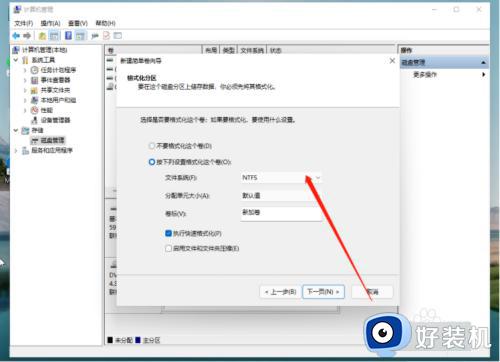
9、最后,进入到此电脑磁盘管理器,就可以看到刚才新建的分区了。
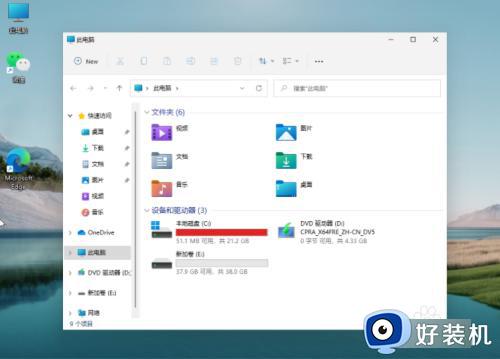
以上就是戴尔windows11分盘的详细方法,大家如果有需要的话,可以学习上述方法步骤来进行操作,希望可以帮助到大家。