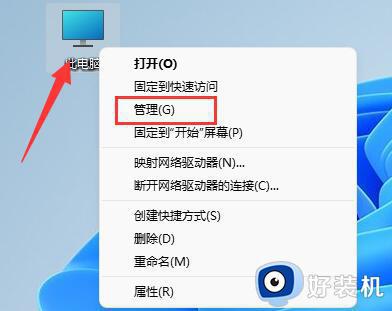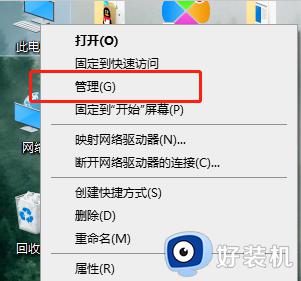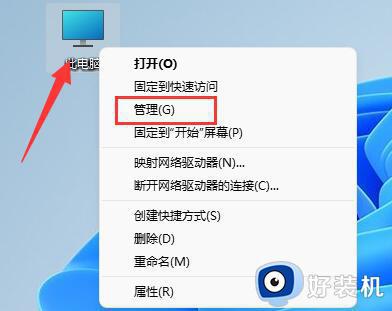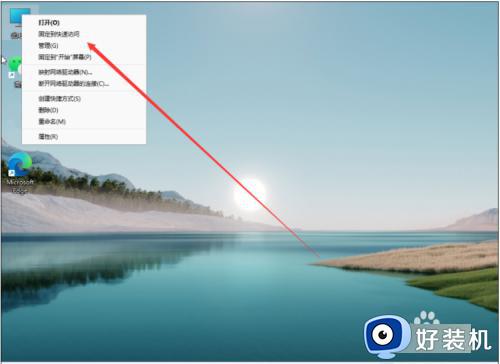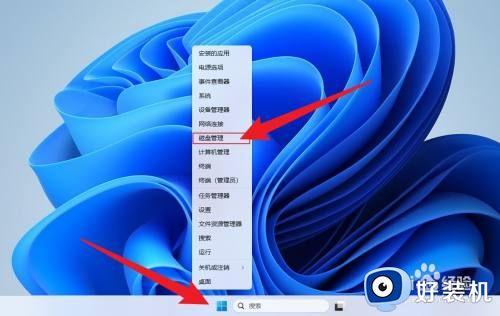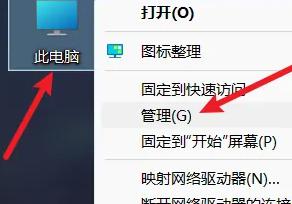win11如何进行磁盘分区 windows11硬盘分区教程
时间:2023-12-05 09:43:21作者:huige
在升级安装win11系统之后,很多人发现只有一个或两个磁盘,这样对于管理文件不少很方便,所以很多人就想要毒地磁盘分区,然而有部分用户不明白win11如何进行磁盘分区吧,操作方法其实并不会难,如果你有需要的话,可以紧跟着小编一起来看看windows11硬盘分区教程。
方法如下:
1/鼠标右键点击开始菜单,打开磁盘管理。
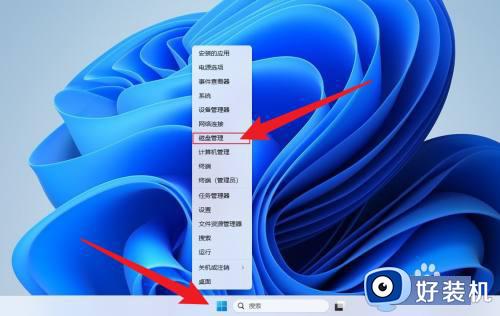
2/鼠标右键点击要分的盘,点击压缩卷。
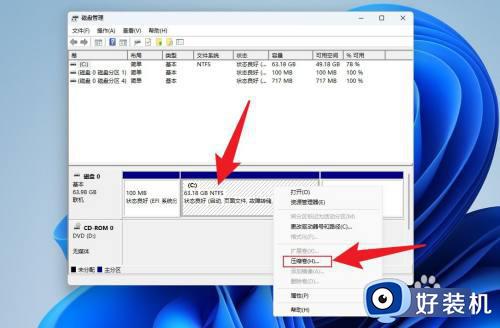
3/输入要分配的空间大小,点击压缩。
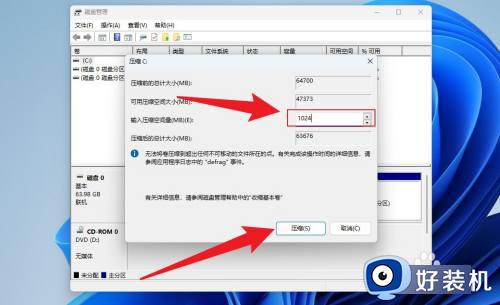
4/鼠标右键点击未分配,点击新建简单卷。
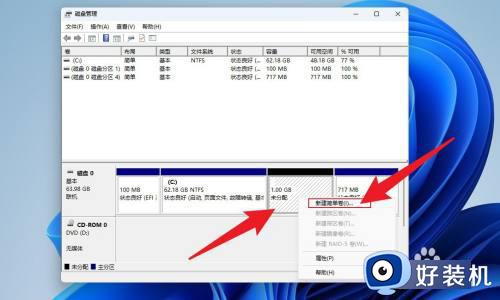
5/点击下一页。
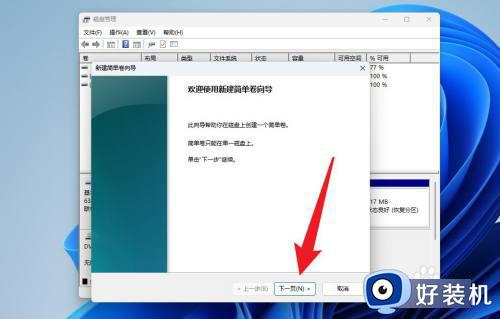
6/点击完成即可。
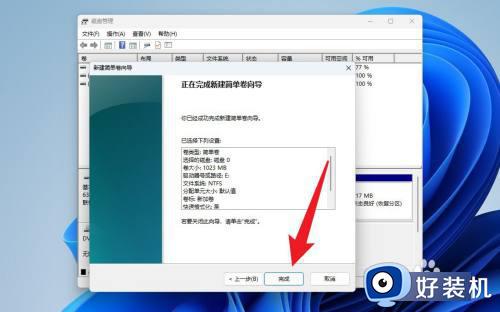
上述给大家介绍的就是win11进行磁盘分区的详细内容,如果你有需要的话可以参考上面的方法来进行操作,希望可以帮助到大家。