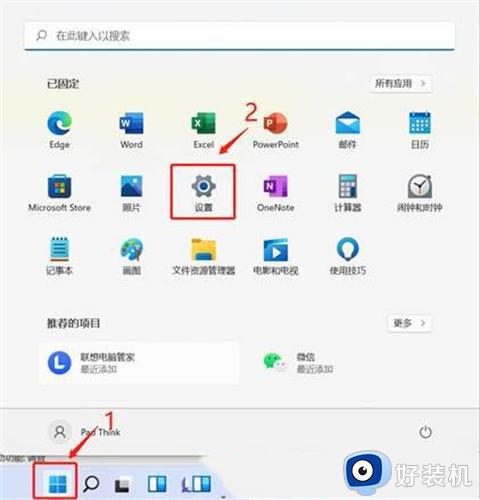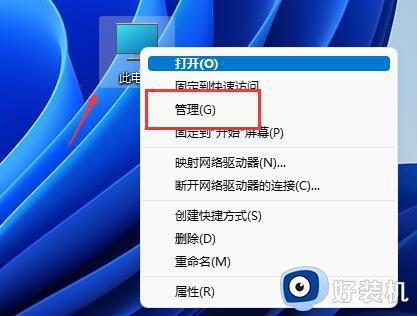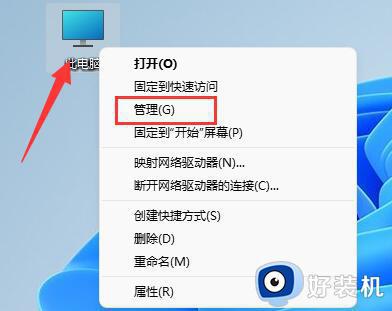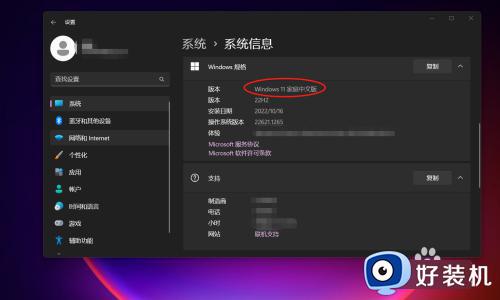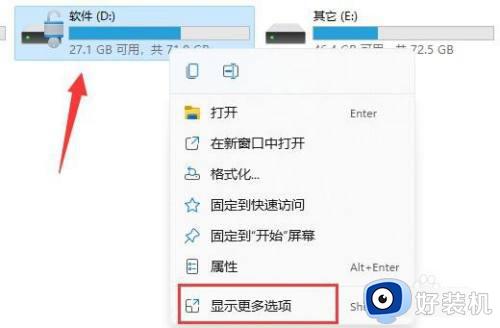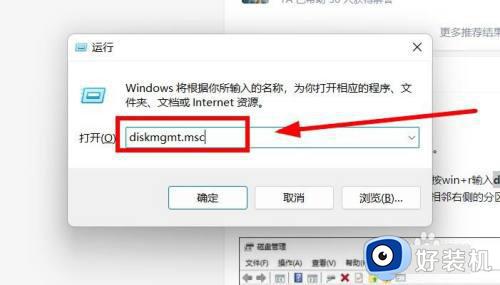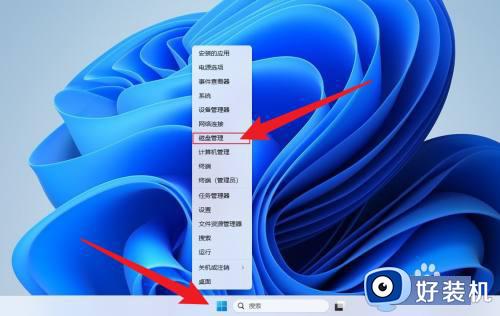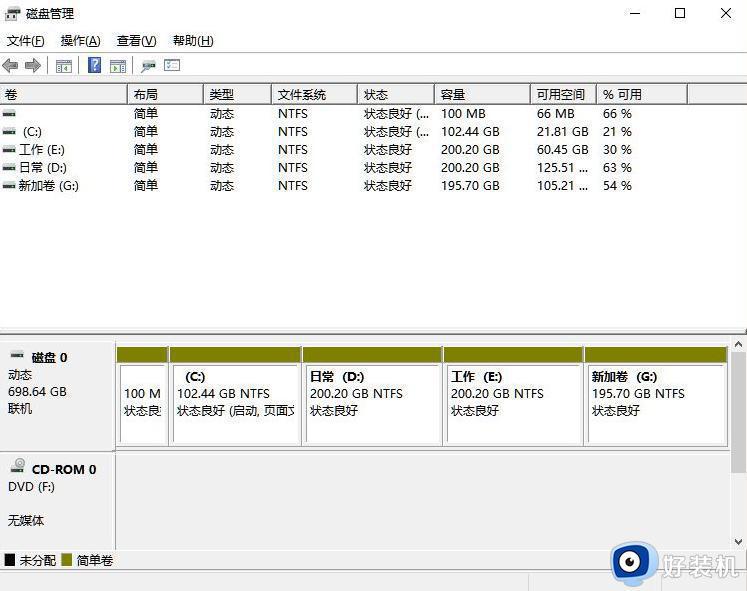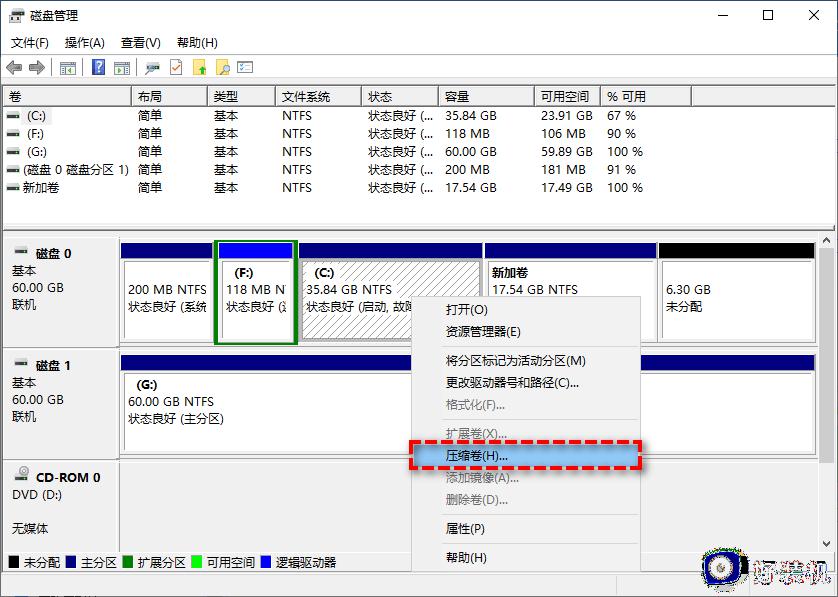Win11怎样进行磁盘分区 Win11对磁盘进行分区的设置方法
时间:2024-04-10 11:14:00作者:mei
Windows11电脑磁盘分区是系统默认调节好的,有用户觉得磁盘空间分配不当,想重新对磁盘进行分区,其实win11系统自带有磁盘管理工具,使用它能对磁盘进行分区,那么怎么操作?接下去详解一下Win11对磁盘进行分区的设置方法。
具体方法如下:
1. 同时按Win+R输入diskmgmt.msc并按回车键打开磁盘管理。
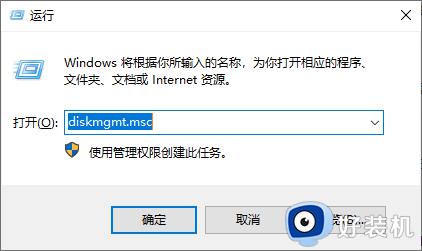
2. 右键点击未分配空间并选择“新建简单卷”以打开新建简单卷向导,按照向导依次点击“下一步”。
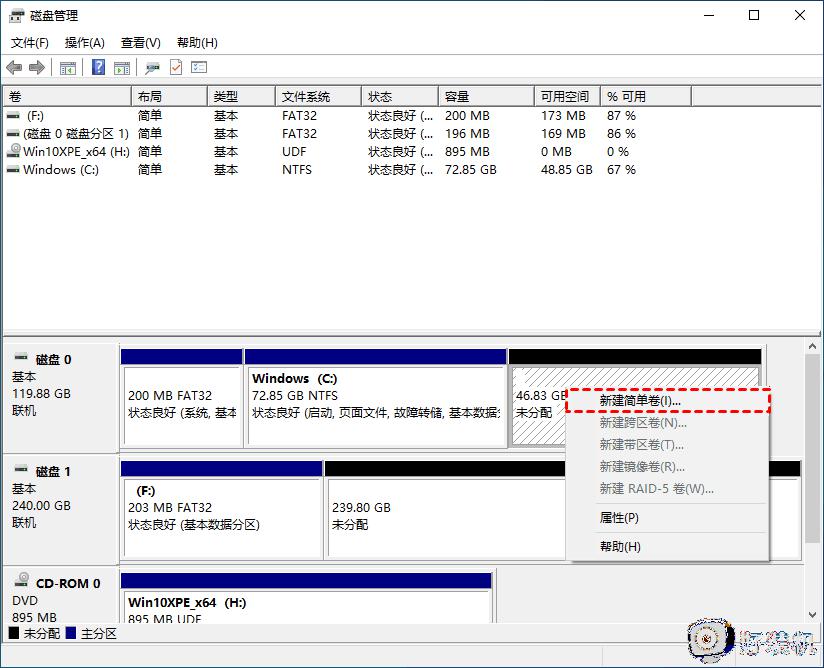
3. 选择分区盘符,然后点击“下一步”。
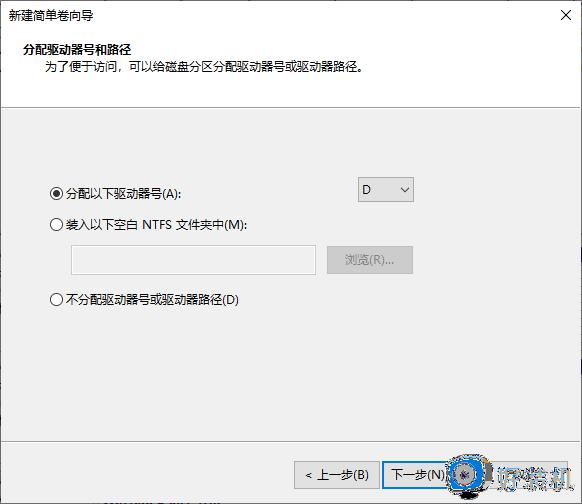
4. 选择文件系统格式,勾选“执行快速格式化”选项,然后点击“下一步”。
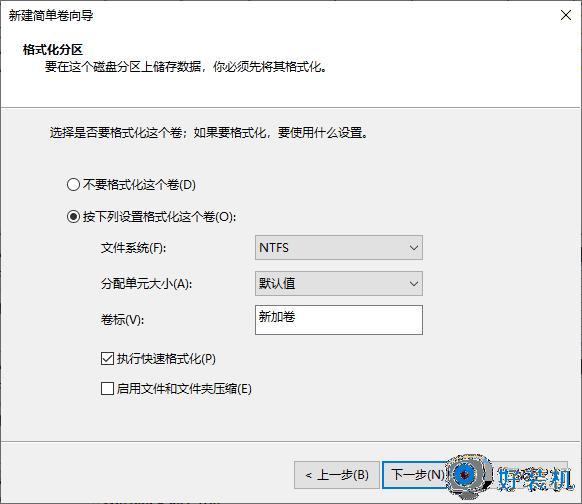
5. 点击“完成”即可创建新分区。
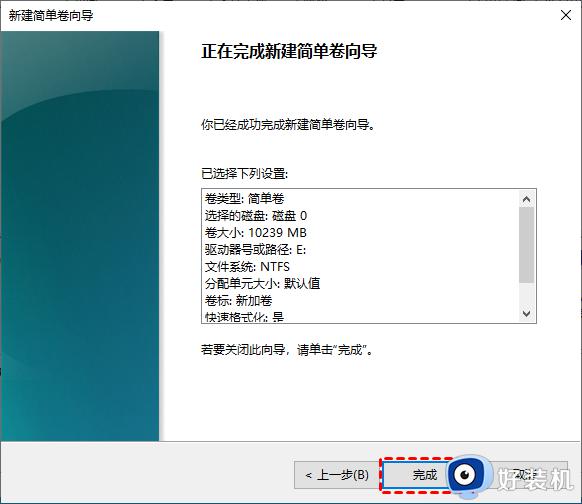
分区完成后你可以在磁盘管理器中看到新的分区,并对其进行必要的操作。
以上就是Win11对磁盘进行分区的方法,设置合理的分区让系统运行更流畅,感兴趣的用户一起来操作设置。