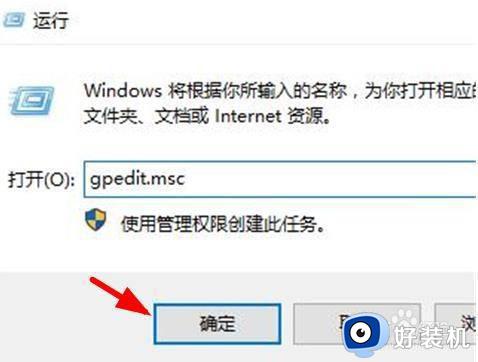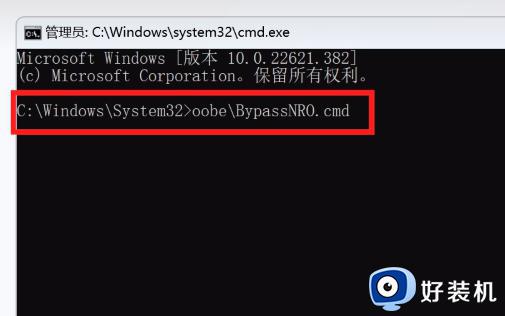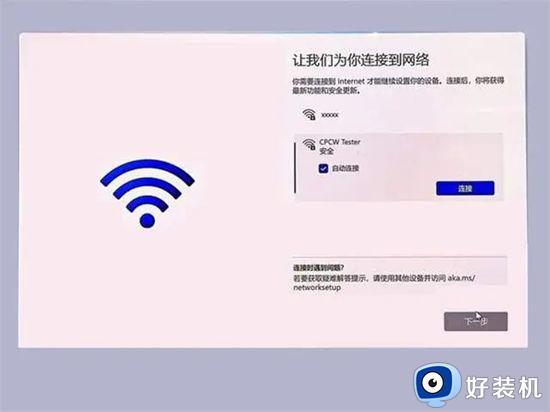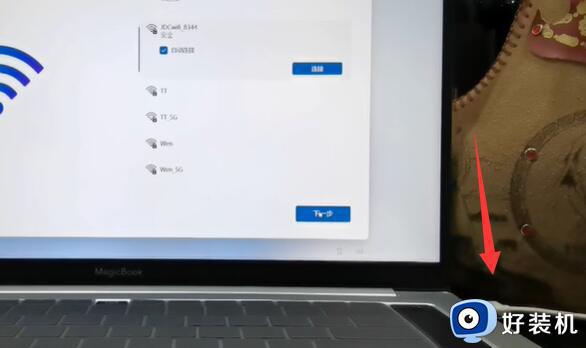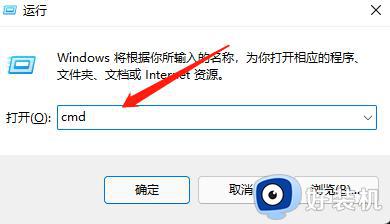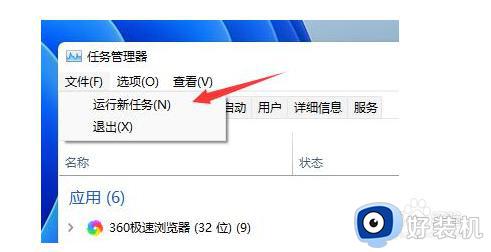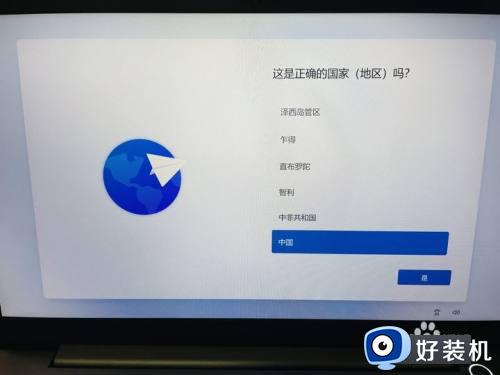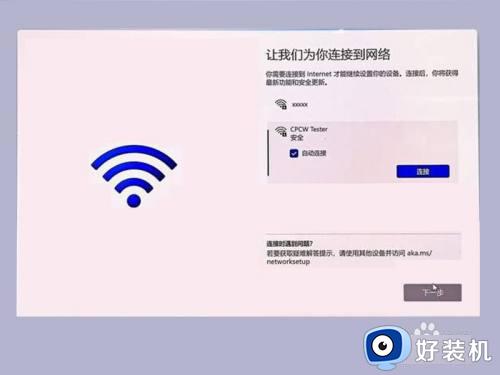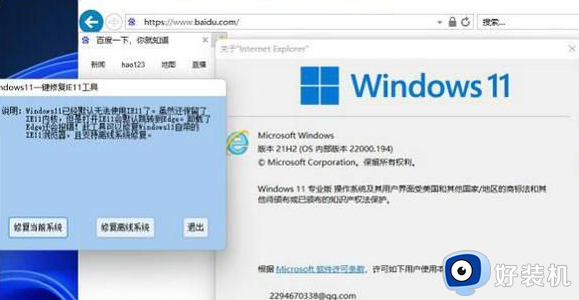win11界面乱跳怎么办 win11界面跳屏如何处理
有非常多用户都已经升级到win11系统了,然而在使用一段时间之后却遇到了这样一个问题,就是使用win11系统时发现界面乱跳的情况,导致无法正常使用,很多人碰到这样的问题都不知道该怎么办,大家也不用担心,今天就由小编给大家详细介绍一下win11界面跳屏的处理方法。
方法如下:
1、首先,按键盘上的【 Win + X 】组合键。或右键点击任务栏上的【 Windows开始徽标 】,在打开的右键菜单项中,选择【运行】;

2、运行窗口,输入【 regedi t 】命令,按【确定或回车】打开注册表编辑器;
3、用户账户控制窗口,你要允许此应用对你的设备进行更改吗?点击【是】;
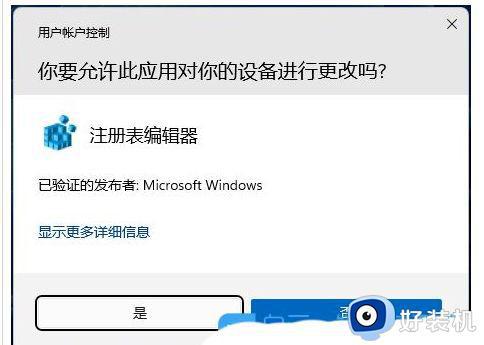
4、注册表编辑器窗口中,依次展开到以下路径: HKEY_LOCAL_MACHINESOFTWAREMicrosoftWindowsDwm;
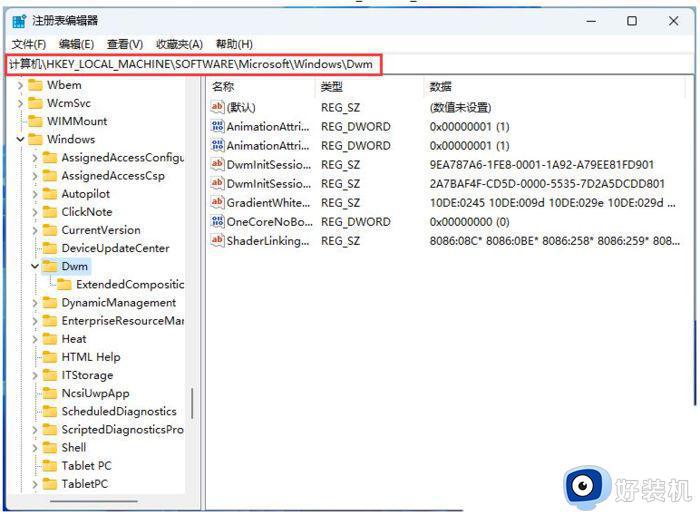
5、在右侧空白处点击右键选择新建 【DWORD (32 位)值 】并将其命名为【 OverlayTestMode 】;
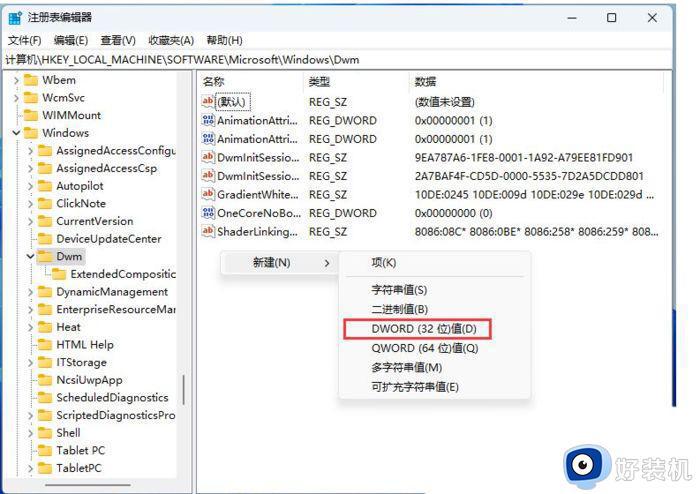
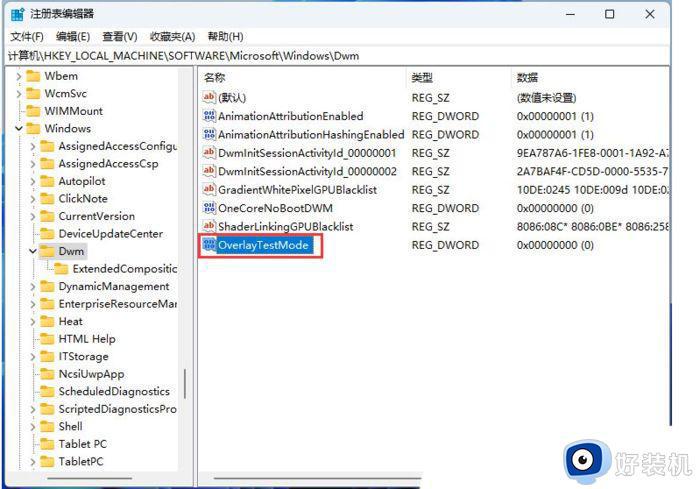
6、最后,双击【 OverlayTestMod e 】,在弹出编辑DWORD (32 位)值窗口中,将数值数据修改为【 5 】;
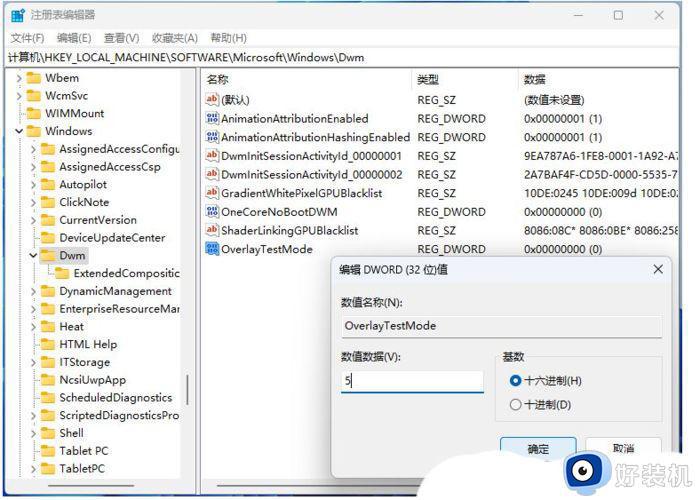
如需恢复MPO功能请直接删除【OverlayTestMode】,操作完成后建议重启系统。
上述给大家介绍的就是win11界面乱跳的详细内容,有需要的话可以参考上述方法步骤来进行操作,更多经常内容欢迎继续关注本站!