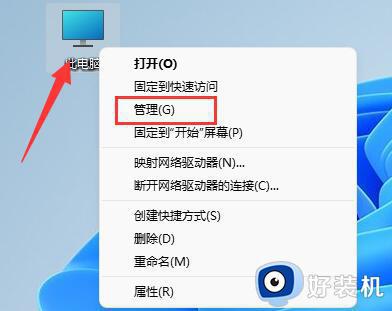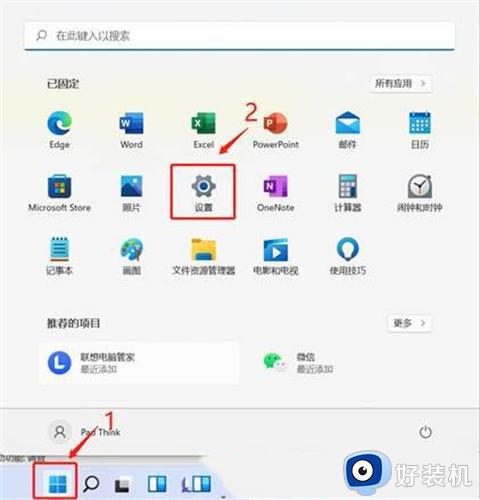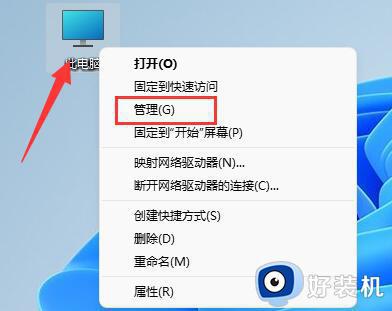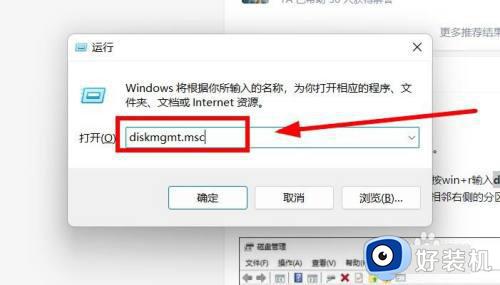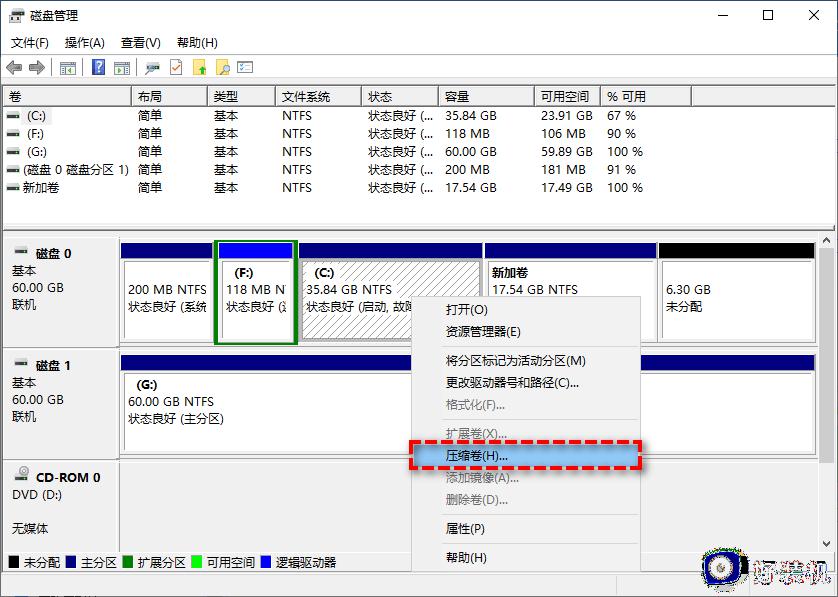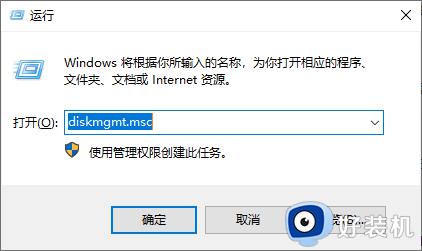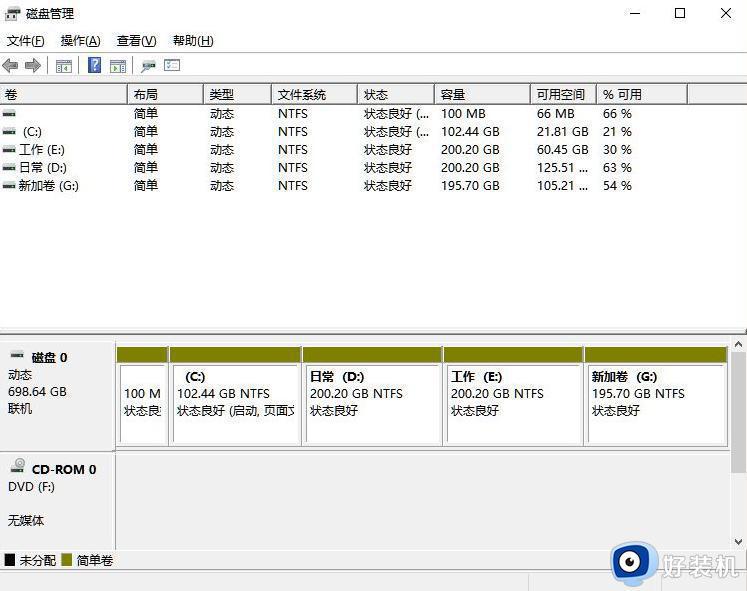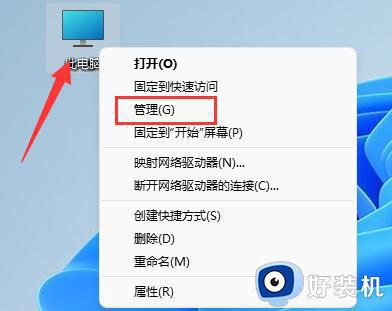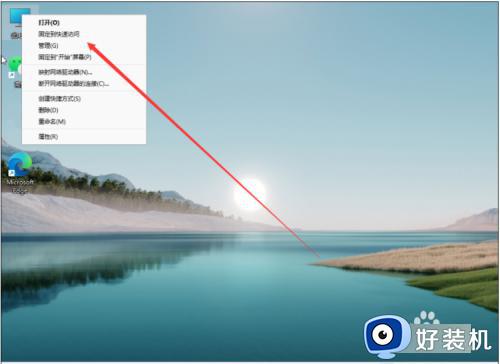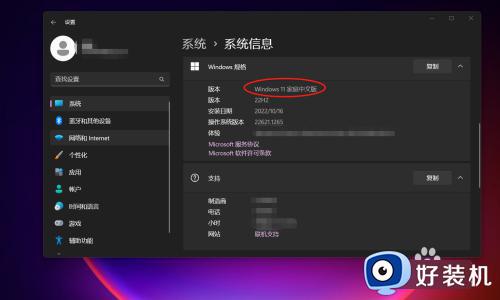win11如何新建磁盘分区 电脑如何新增磁盘分区win11
时间:2023-04-06 17:52:23作者:haoxt
许多用户在电脑上安装了全新windows11系统,win11系统在操作界面上和功能上都和以前的操作系统有了较大的不同。最近有用户打算给磁盘建立新的分区,结果不知道win11如何新建磁盘分区,其实方法和以前的系统一样,接下来就和小编一起来学习下电脑如何新增磁盘分区win11系统。
具体步骤如下:
1、右击“此电脑”,选择“管理”,然后在“计算机管理”窗口左侧列表中选择“磁盘管理”。或者右键开始图标--磁盘管理。
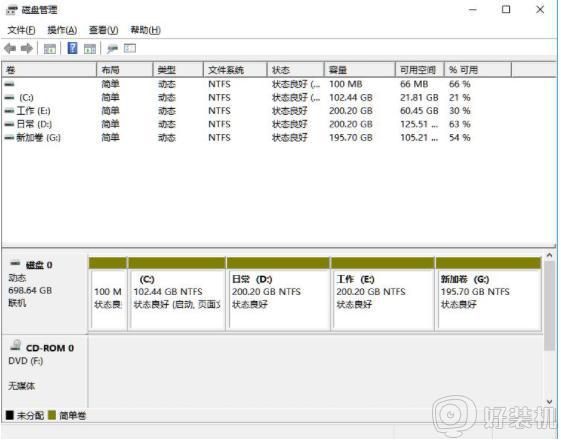
2、然后在分区列表中,右击需要分区的部分,并选择“压缩卷”。
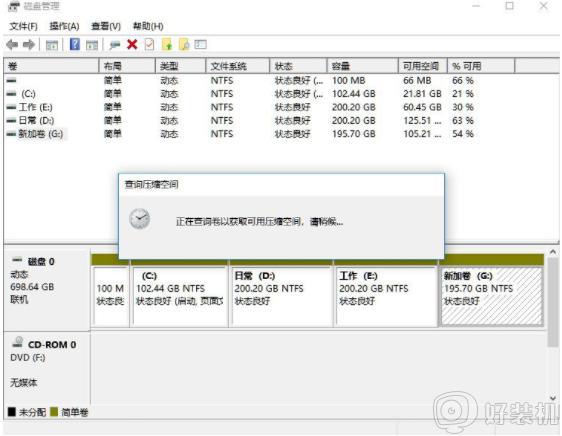
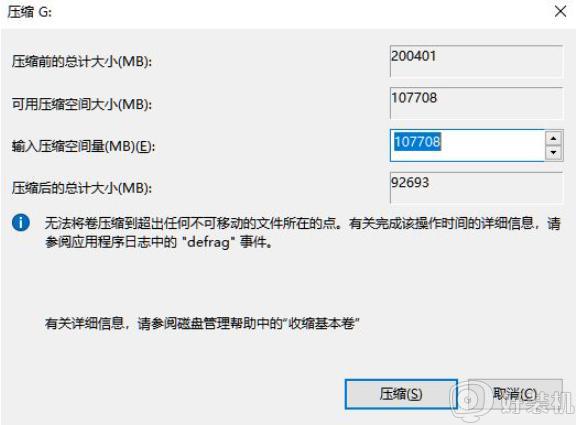
3、输入希望分出空间大小要注意至少留下50GB的容量,确定容量后,点击“压缩”即可。
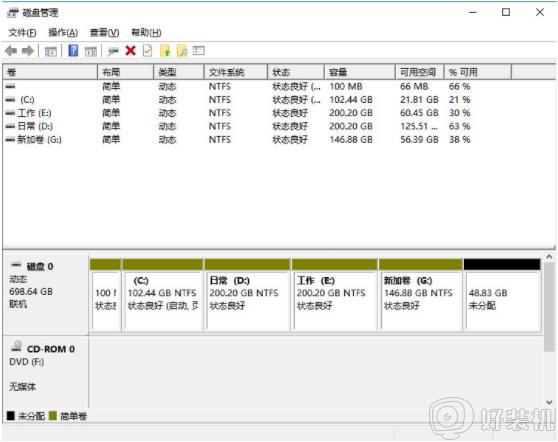
4、随后右击空间选择“新建简单卷”,并点击“下一步”即可。新建的简单卷磁盘格式选择“NTFS”即可。
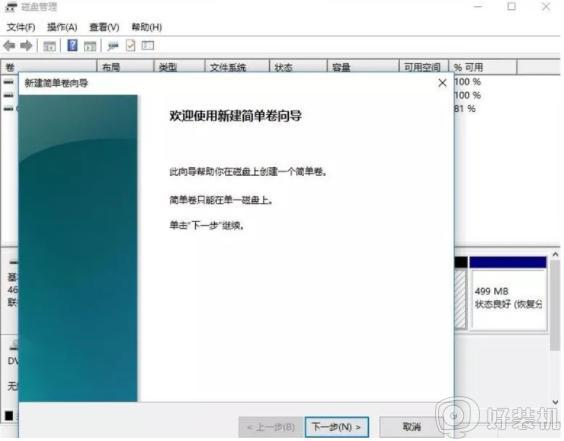
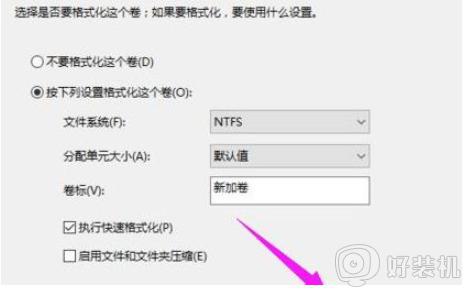
5、对于还未分配的空间,也能选择它并进行分区,在选中的分区上右击,选择“扩展卷”即可。
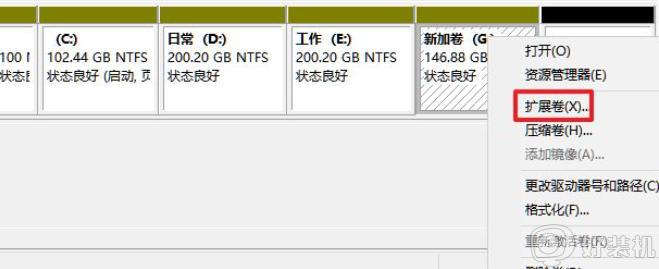
以上就是win11如何新建磁盘分区的操作步骤,如果你需要给磁盘新建新的分区,就可以参考上面的教程来操作,希望对大家有帮助。