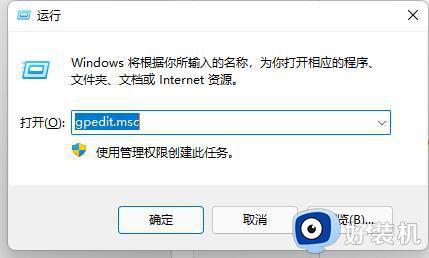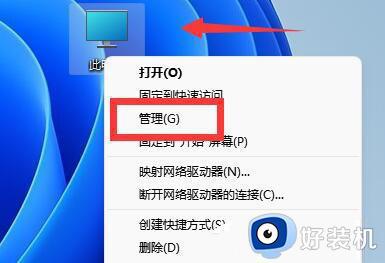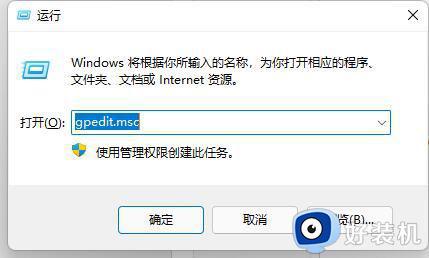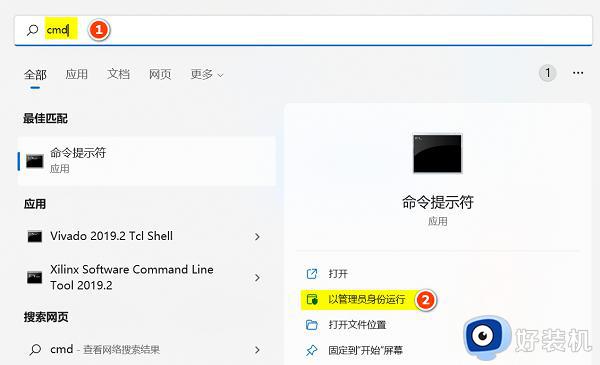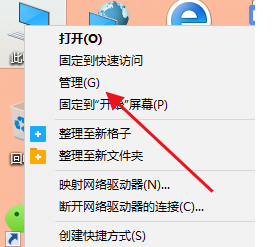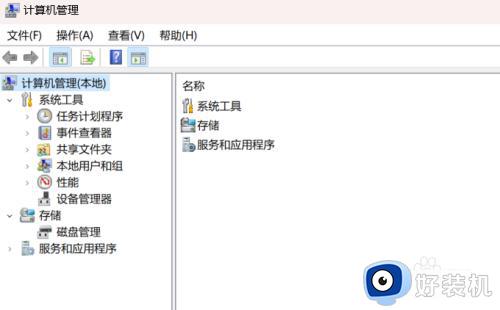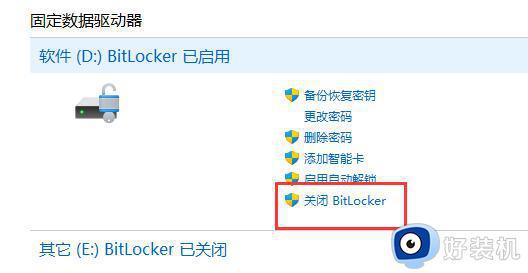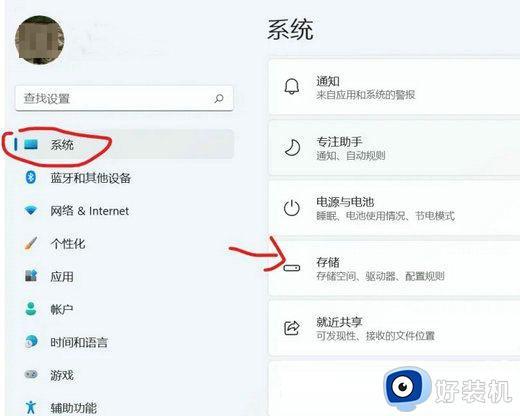windows11为什么只有c盘 windows11只有一个c盘如何解决
时间:2024-04-11 13:55:00作者:huige
有用户在升级安装windows11系统之后,发现打开磁盘管理的时候只有一个C盘,其他都没有,这样对于管理文件的话很不方便,很多人不知道windows11为什么只有c盘,其实自己手动分区一下就可以了,本文这就给大家介绍一下windows11只有一个c盘的详细解决方法。
方法如下:
1、首先选中win11桌面的此电脑图标,鼠标右键选择管理打开。
2、在计算机管理界面,点击磁盘管理。
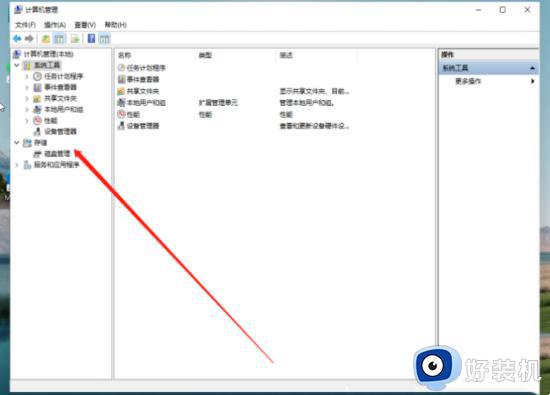
3、然后鼠标右键选择需要分区的c盘,点击压缩卷。
4、输入需要的压缩空间,点击下方的压缩。
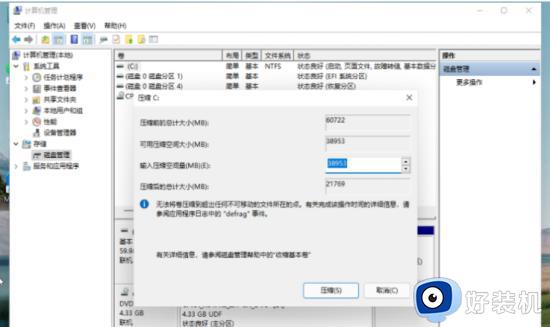
5、等待完成后,win11系统磁盘会显示一个未分配的分区,鼠标右键点击它后选择新建简单卷。
6、按照新建简单卷向导提示,一直点击下一页。
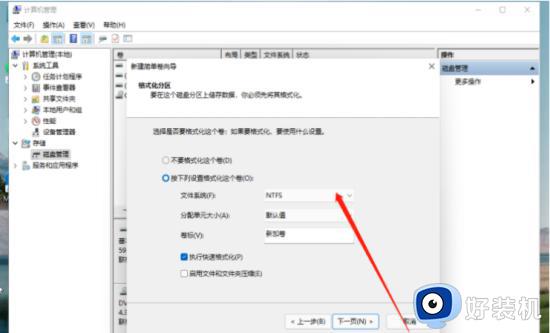
7、磁盘格式要选择为NTFS,点击下一页等待分区完成即可。
上述给大家介绍的就是windows11只有c盘的详细解决方法,有遇到一样情况的用户们可以参考上述方法步骤来进行解决,希望帮助到大家。