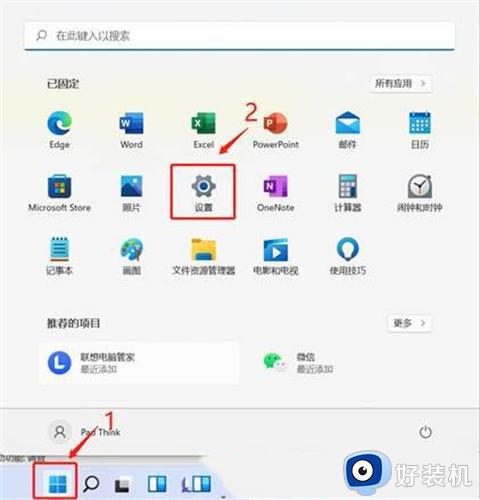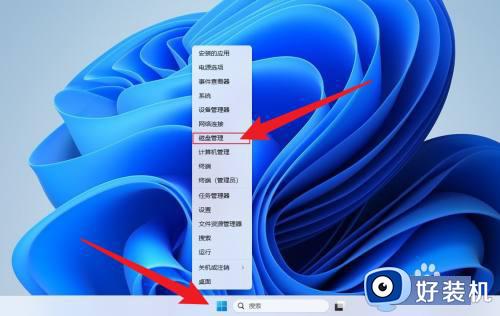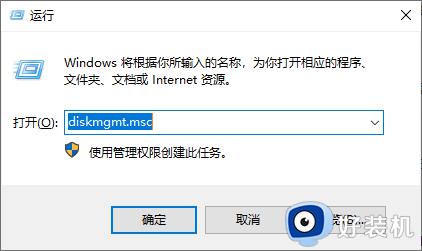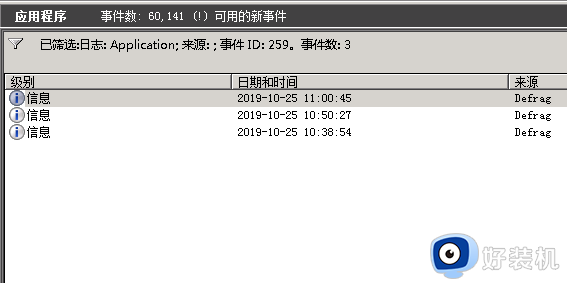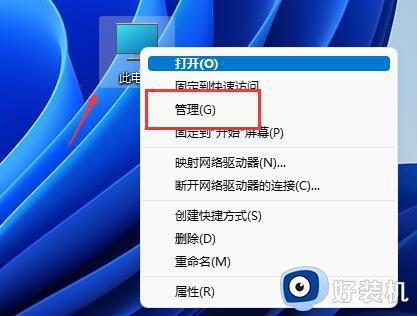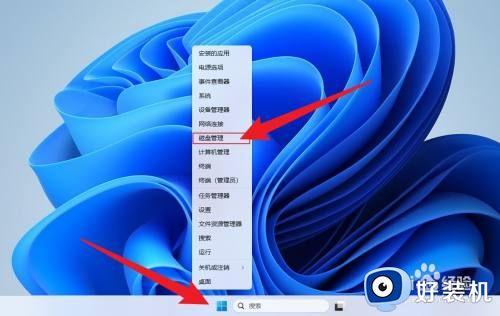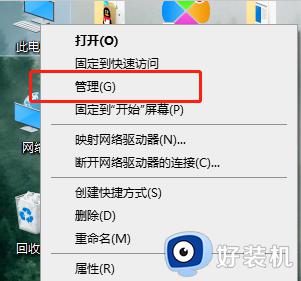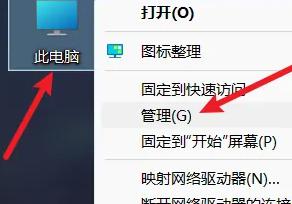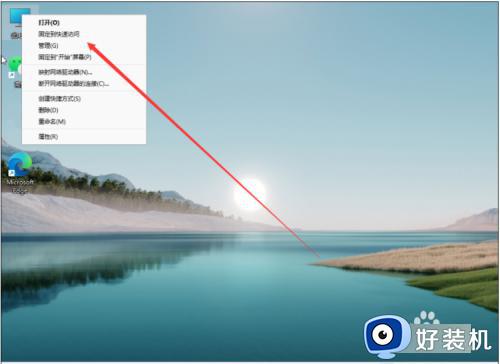如何对Win11系统磁盘分区 Win11进行磁盘分区的图文教程
时间:2024-04-10 11:23:00作者:mei
电脑安装Win11系统之后磁盘分区是设置好的,通常有四个分区,一个用于系统,另外三个用于软件、文件、备份等,每个都是独立工作的。有的用户因为个人需求要创建不同的分区,但是Win11系统如何对磁盘分区?说到这里,下面给大家带来具体解决方法。
具体方法如下:
1、右键依次单击“我的电脑”>“存储管理”>“磁盘管理”。
2、右键单击您想要压缩的分区并选择“压缩卷”。
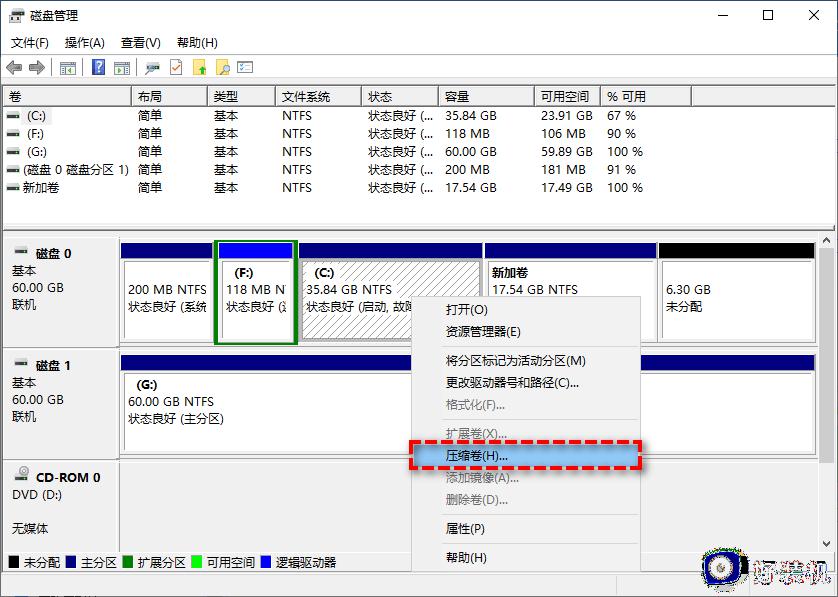
3、在弹出窗口中设置您想要压缩的空间量,然后点击“压缩”。
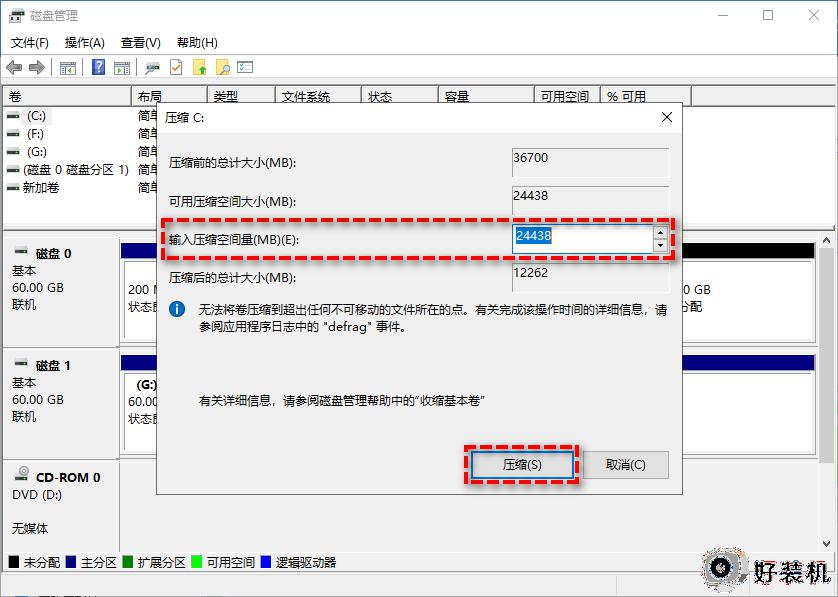
4、您会发现目标分区后方出现了一个未分配的空间,您需要右键单击此分区并选择“新建简单卷”,然后在弹出的“新建简单卷向导”中按照提示进行操作即可完成Win11、Win7分区创建。
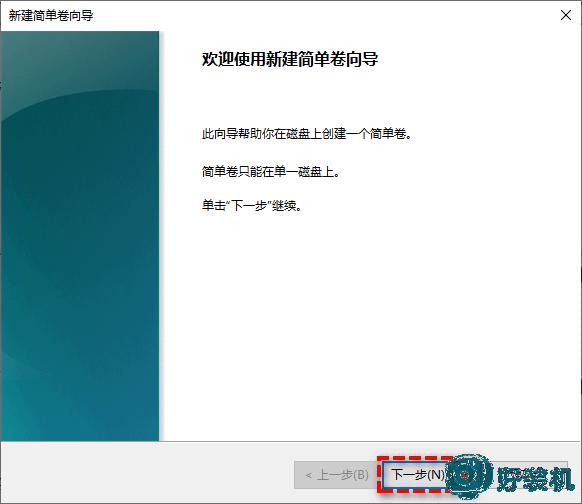
如果您的磁盘分区形式为MBR,那么有时在Windows7/8/10/11中创建分区可能会失败。这是因为一个MBR磁盘限多只能容纳4个主分区,对此,您可以使用提前使用专业的工具无损MBR转换成GPT磁盘。
以上图文分享Win11对磁盘进行磁盘分区的方法,设置步骤简单,希望本文教程可以帮助到大家。