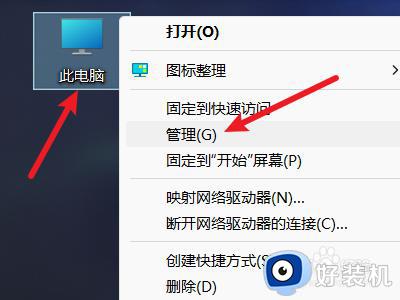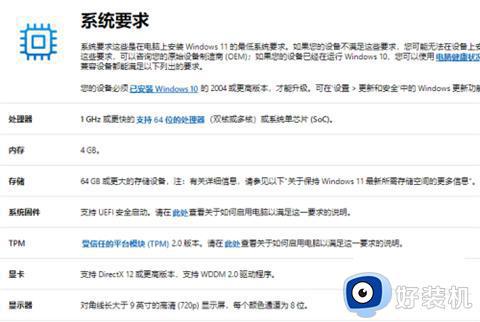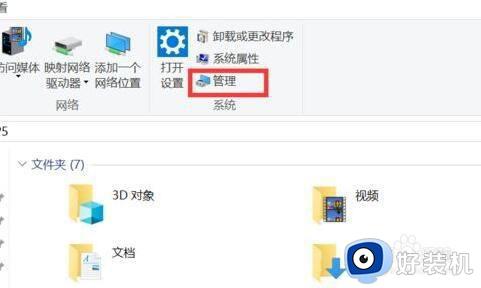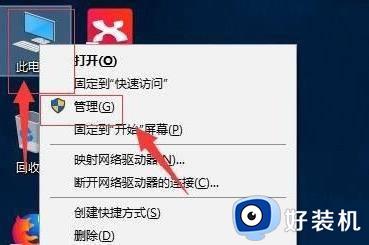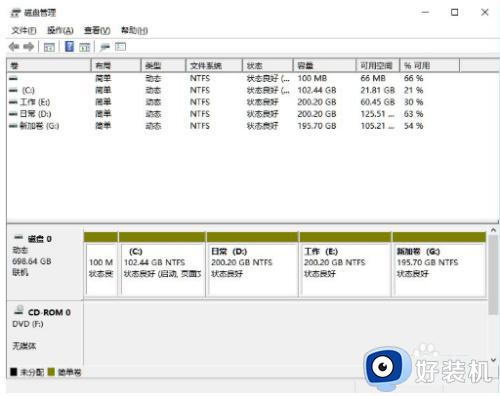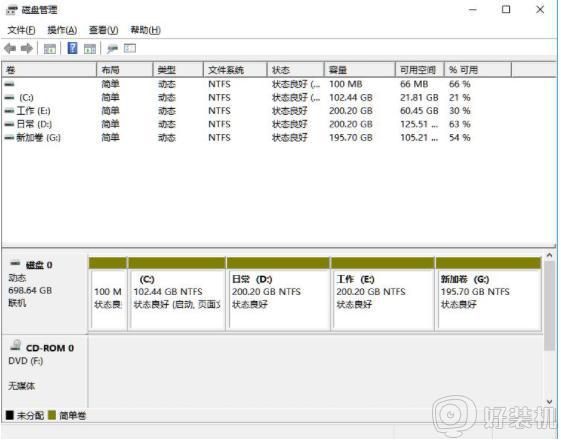win11系统盘分盘的方法 win11如何给系统盘分盘
时间:2023-07-10 14:25:11作者:zheng
我们的win11电脑如果只有一个磁盘的话就需要对win11电脑进行分盘,防止系统盘中的文件过多而导致运行卡顿,或者系统故障等等问题,有些用户想要给win11电脑进行分盘,但不知道如何操作,今天小编就教大家win11系统盘分盘的方法,如果你刚好遇到这个问题,跟着小编一起来操作吧。
推荐下载:windows11下载
方法如下:
1、在Windows11系统桌面,点击鼠标右键选择管理。
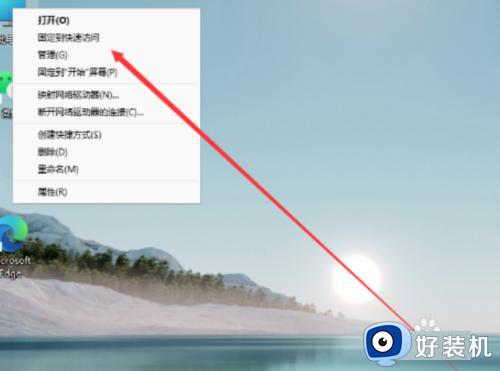
2、在计算机管理界面,点击磁盘管理。
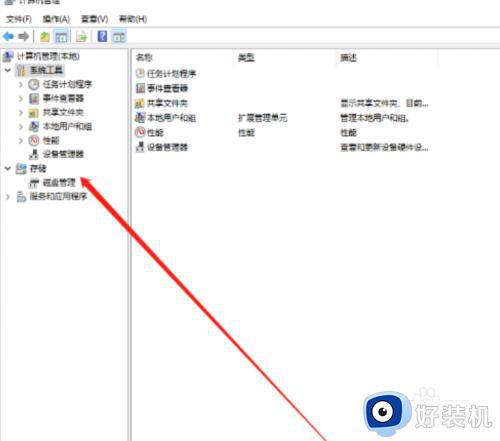
3、在磁盘管理界面,选择分区,点击压缩卷。
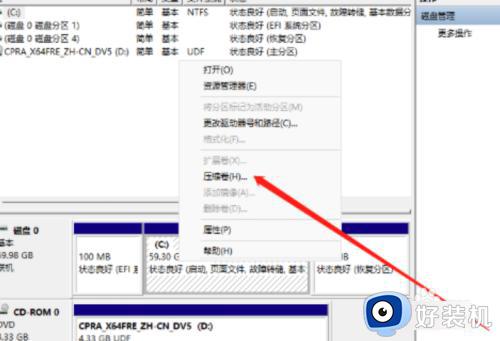
4、设置分区压缩卷大小。
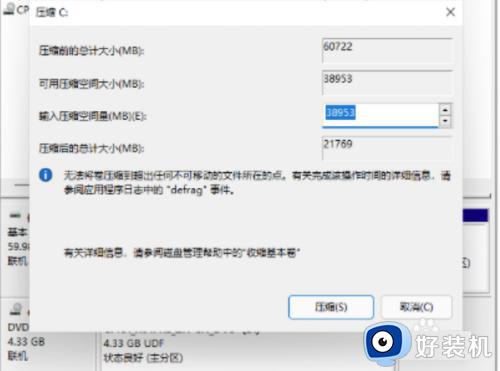
5、点击下一步继续设置。
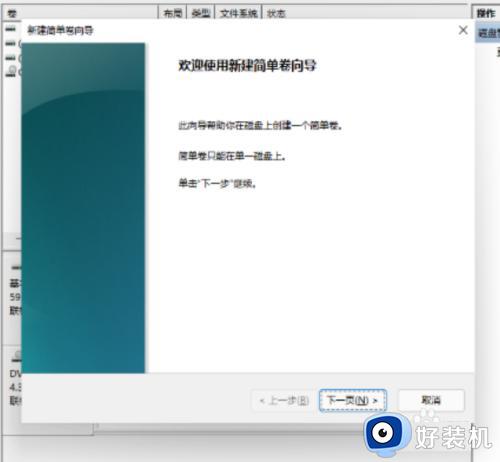
6、设置分区格式为NTFS。
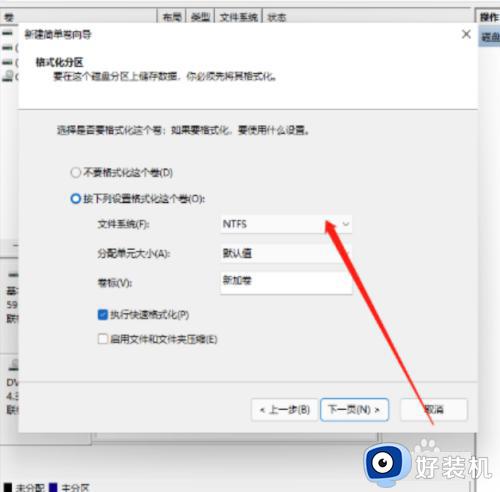
7、最后在我的电脑界面,就可以看见分区的盘了。

以上就是关于win11系统盘分盘的方法的全部内容,还有不懂得用户就可以根据小编的方法来操作吧,希望能够帮助到大家。