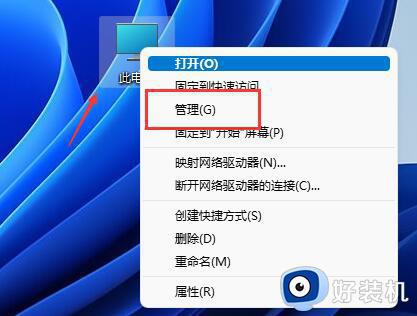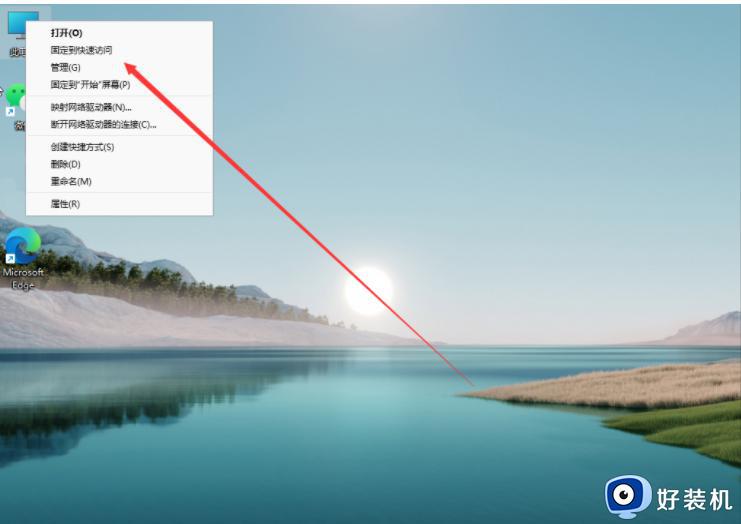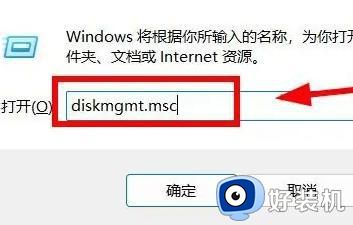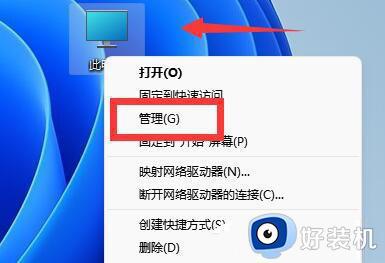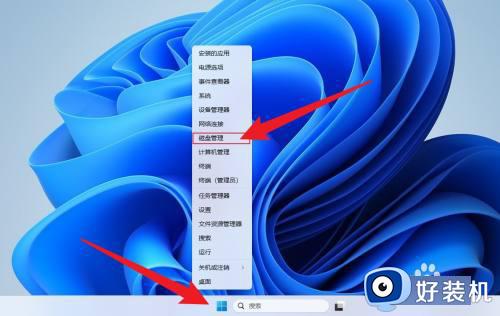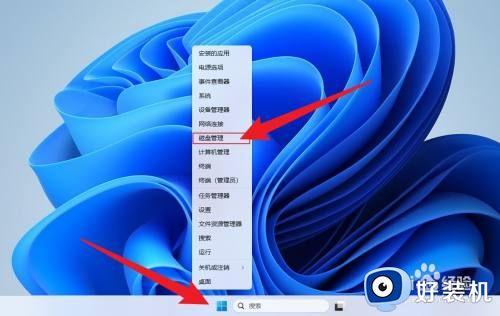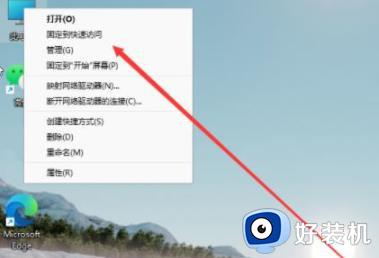win11硬盘空间怎么分区 win11如何分配硬盘空间
时间:2022-02-09 09:10:40作者:xinxin
在给电脑安装win11系统的过程中,用户可以进行简单的硬盘分区,保证后续能够更加方便的对文件进行管理分类,当然有些用户也可以在安装完win11系统之后在对硬盘空间进行分区,可是win11如何分配硬盘空间呢?其实方法很简单,下面小编就来教大家win11硬盘空间分区设置方法。
具体方法:
1、首先我们右击单击windows11的“此电脑”,选中“管理”。接着在“计算机管理”窗口左侧列表中选择“磁盘管理”项目;

2、接着在分区列表中,右击分区的部分,并点击“压缩卷”;
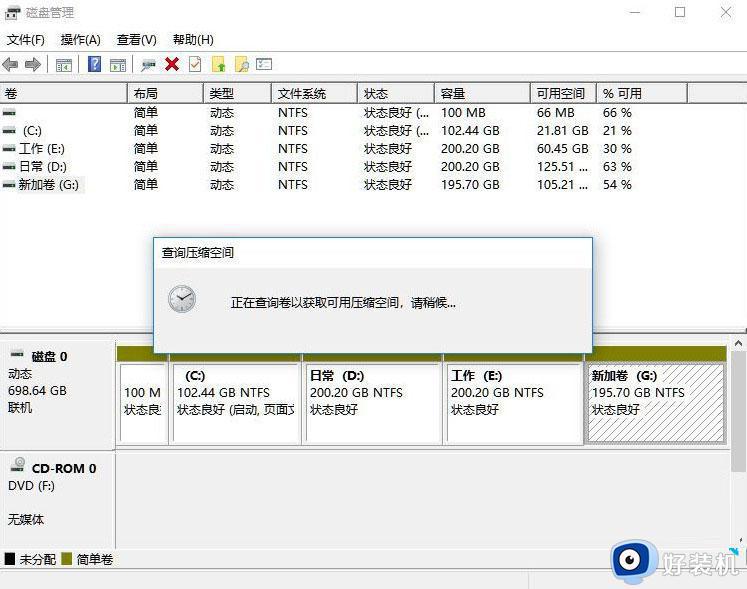
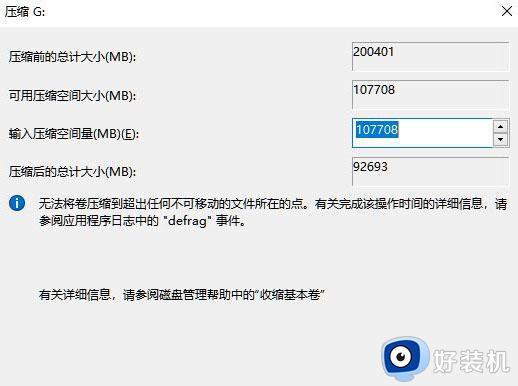
3、输入希望分出空间大小,不过要注意的是最起码需要留下50GB的容量。确定容量后,选择“压缩”即可;
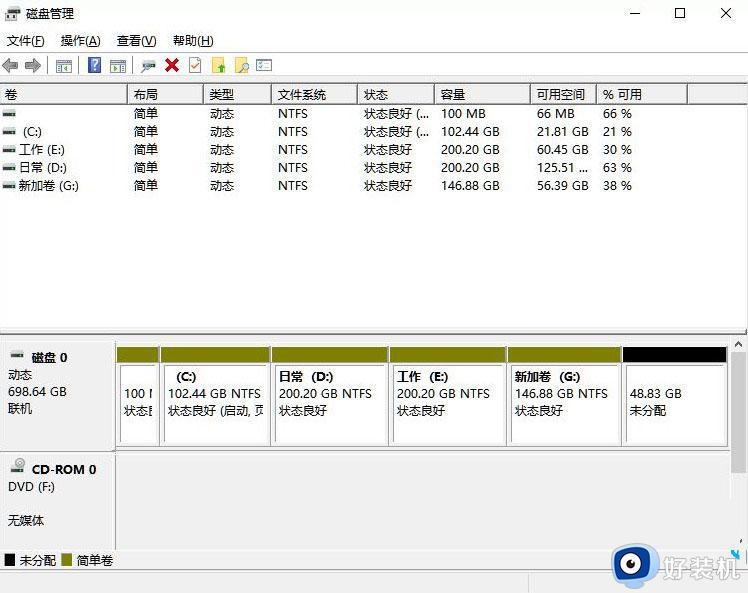
4、然后右击点击空间,选中“新建简单卷”,并单击“下一步”;
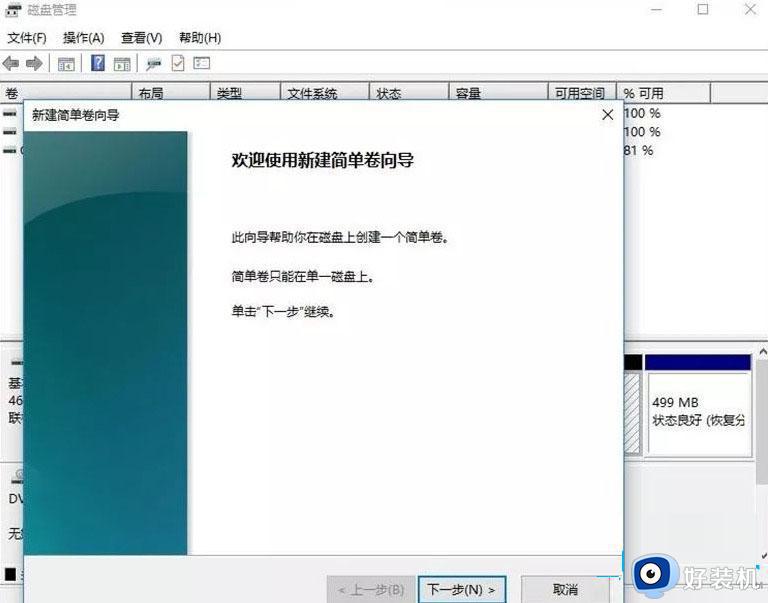
5、当然对于还未分配的空间,我们也可以选择它并进行分区,在选中的分区上右击,选择“扩展卷”即可。
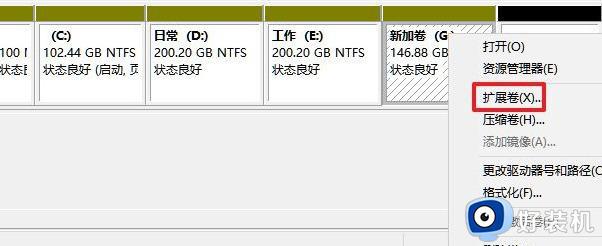
关于win11硬盘空间分区设置方法就和大家简单介绍到这了,有需要的用户就可以根据小编的步骤进行操作了,希望能够对大家有所帮助。