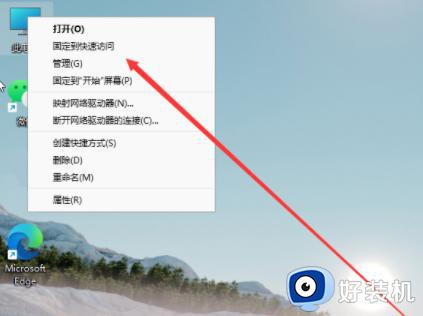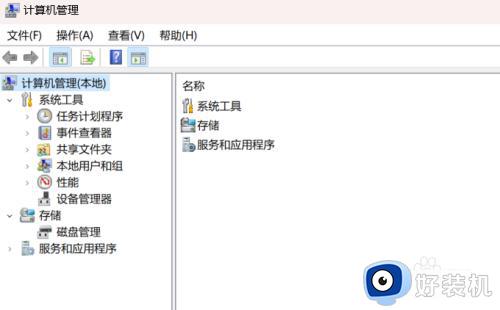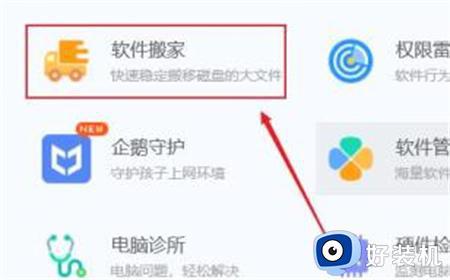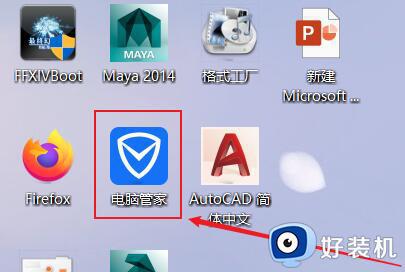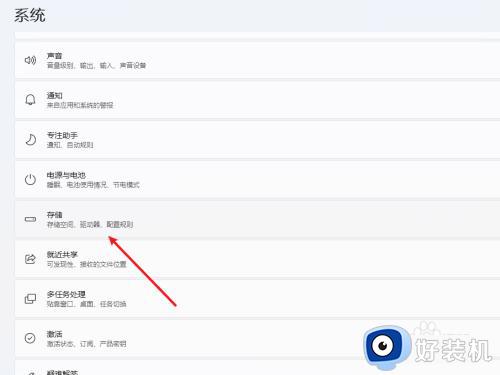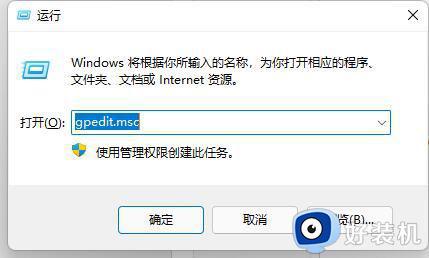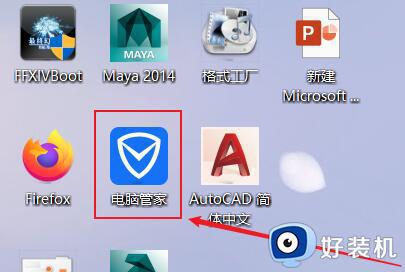win11怎样从d盘分出50g然后给c盘 win11如何把d盘的容量分给c盘
时间:2024-04-12 10:25:09作者:xinxin
在我们使用的win11电脑中,都有默认的硬盘分区设置,因此用户也能够依据文件做用户来实现分类存储,当然有些用户觉得win11系统默认的c盘分区过小时,就想要从d盘划分50g空间到c盘里,那么win11怎样从d盘分出50g然后给c盘呢?以下就是有关win11如何把d盘的容量分给c盘完整步骤。
推荐下载:最新win11下载
具体方法:
1、首先打开此电脑,点击上方“管理”。
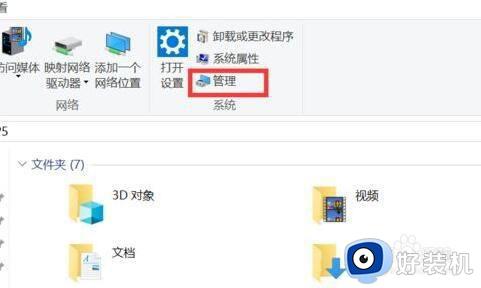
2、接着进入左边存储下的“磁盘管理”。
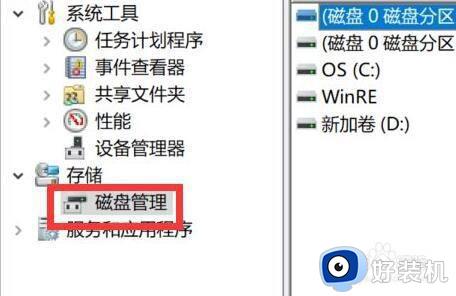
3、然后右键右下角“d盘”选择“压缩卷”。
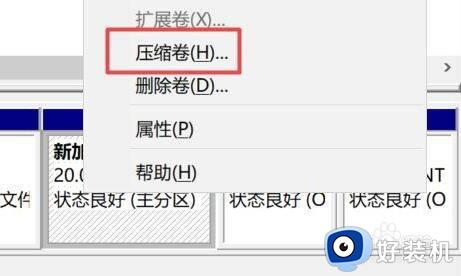
4、选择d盘需要的空间并点击“压缩”5、压缩完成后,将d盘现在的文件转移到新的空间里。
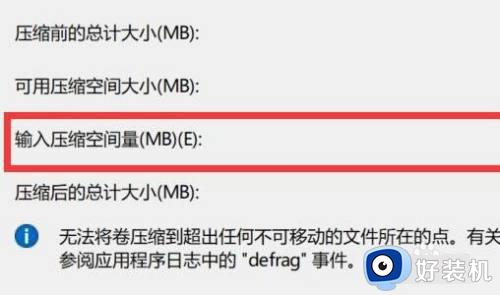
5、转移后右键“d盘”,选择“删除卷”。
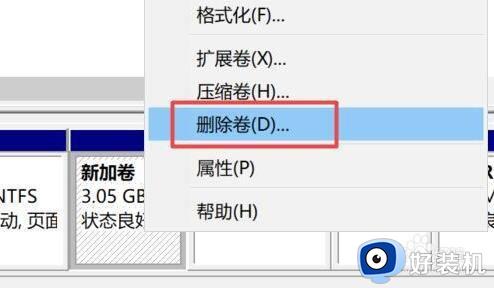
6、删除后,右键c盘,点击“扩展卷”。
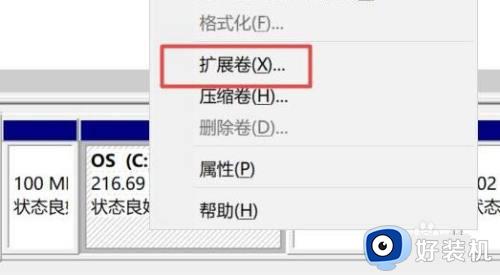
7、最后选择需要扩展的空间量,并点击“完成”就能把d盘的空间分给c盘了。
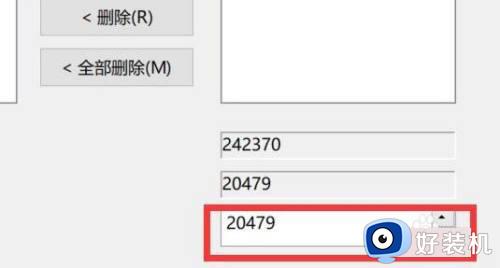
上述就是小编带来的win11如何把d盘的容量分给c盘完整步骤了,还有不懂得用户就可以根据小编的方法来操作吧,希望本文能够对大家有所帮助。