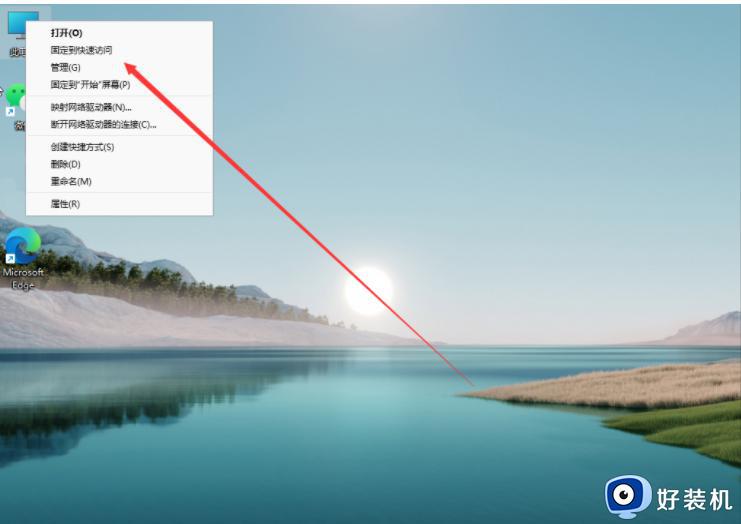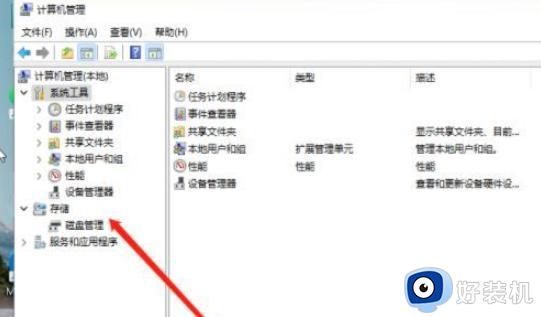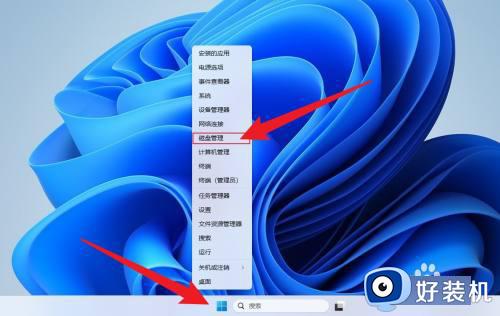win11电脑硬盘如何重新分区 win11电脑重装系统如何分区硬盘
时间:2023-02-12 10:23:00作者:xinxin
基本上,用户入手的win11专业版电脑中系统也都有默认的硬盘内存分区,能够方便用户更好的进行文件管理,当然有些用户对于win11系统中默认的硬盘分区不满意时,也可以进行重新分区,那么win11电脑硬盘如何重新分区呢?以下就是小编带来的win11电脑重装系统分区硬盘设置方法。
具体方法:
1、右键点击“我的电脑”选择管理选项,然后在计算机管理页面点击【存储】选项找到【磁盘管理】。
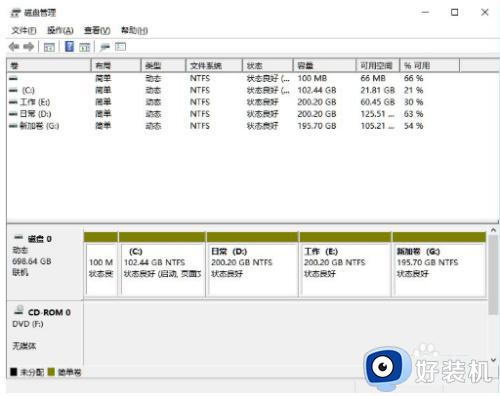
2、此时鼠标右键点击需要分区的磁盘,我们选择【压缩卷】功能。
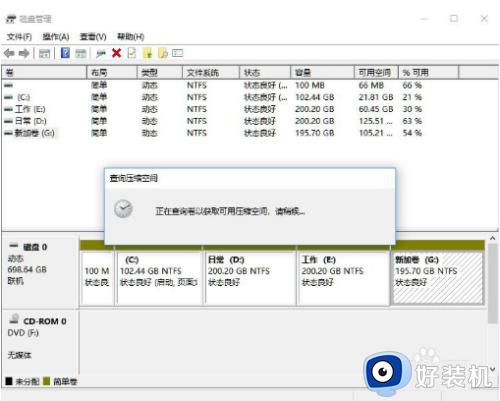
3、点击页面当中的【输入压缩空间量】输入自己想要设置的容量,完成后点击【压缩】。
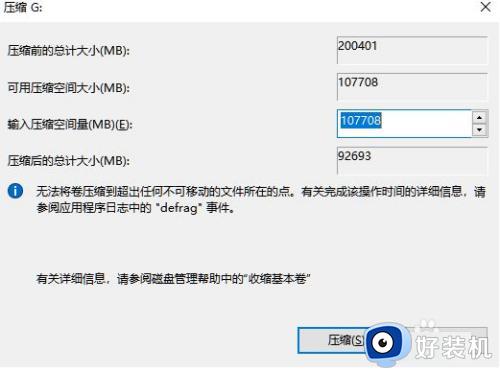
4、压缩完成我们可以看到下方出现了个黑色的区域就是未分配的容量,我们鼠标右键点击该位置,选择【新建简单卷】。

5、进入到新建卷的向导当中,点击下一步。
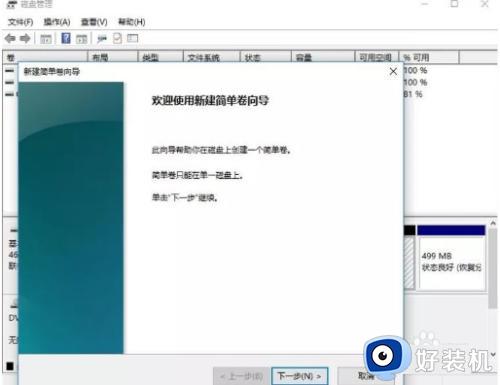
6、最后设置完成后就可以看到刚刚分区的磁盘了。
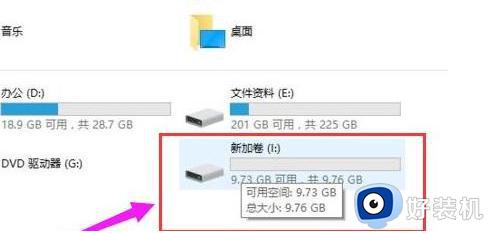
上述就是小编告诉大家的win11电脑重装系统分区硬盘设置方法了,如果有不了解的用户就可以按照小编的方法来进行操作了,相信是可以帮助到一些新用户的。