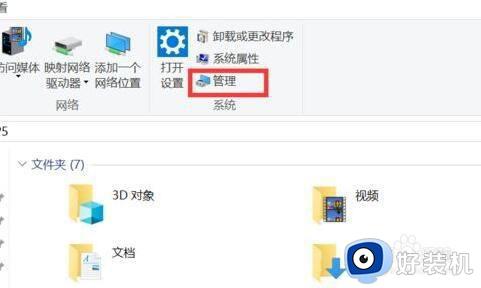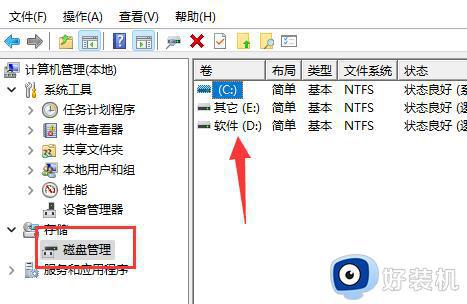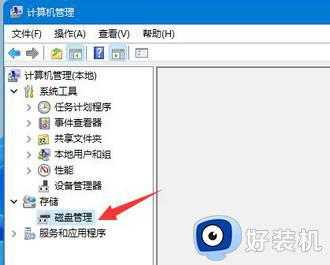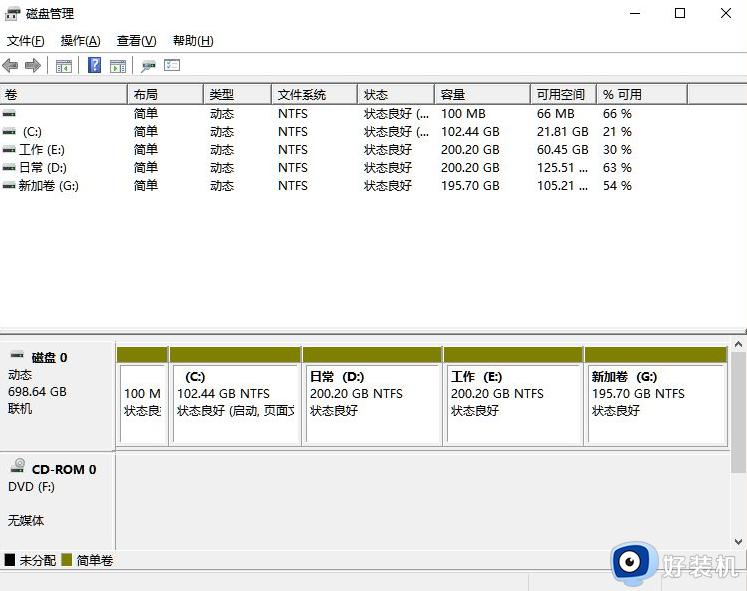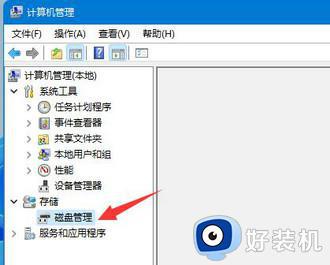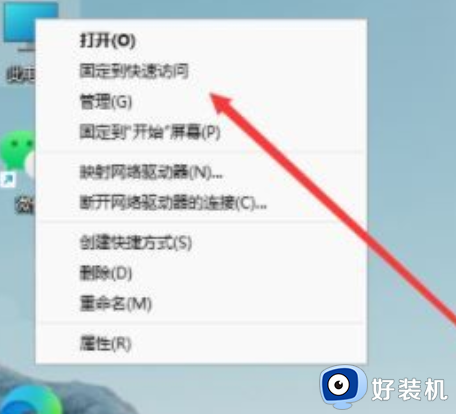win11系统盘分区怎么分 win11如何给C盘分区
在电脑中有部分可能会觉得磁盘分区不够用,所以就想要对其进行分区,比如近日有win11系统用户觉得系统盘分区比较大,就想要将其重新进行分析,可是很多人无从下手,那么win11如何给C盘分区呢?其实方法不会难,本文这就给大家介绍一下win11系统盘分区的详细分法。
方法如下:
1、打开管理界面
右键此电脑,点击打开管理。
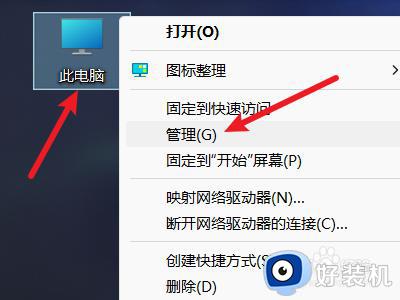
2、打开磁盘管理界面
在左侧找到磁盘管理选项,点击打开。
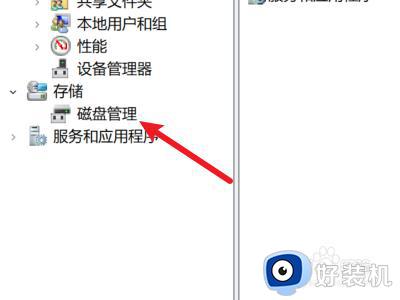
3、选择磁盘
点击选择一个要进行分区的磁盘,比如C盘。
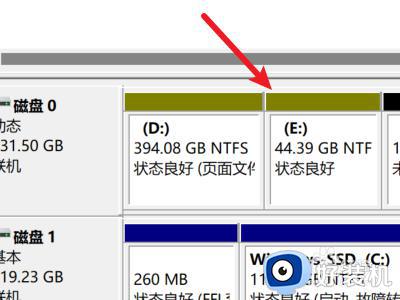
4、打开压缩卷
右键磁盘分区,点击压缩卷。
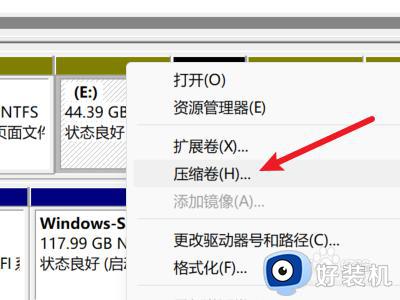
5、输入大小
在输入框中输入要压缩的空间大小。
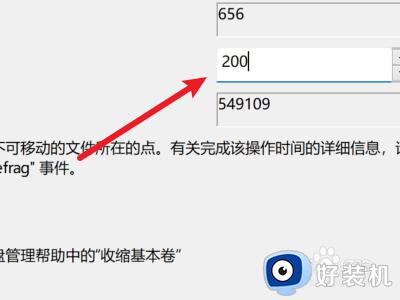
6、点击压缩
点击下面的压缩按钮进行压缩。
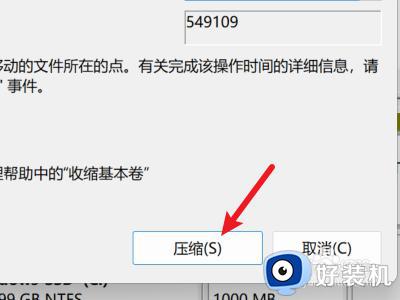
7、打开新建界面
找到未分配的空间,右键并点击新建简单卷。
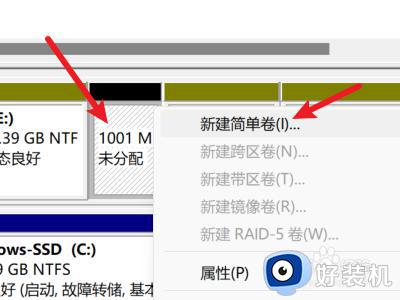
8、点击下一页
点击右下角的下一页按钮。
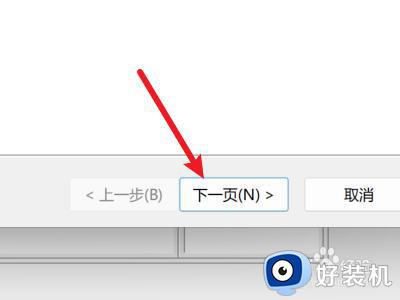
9、输入分区大小
输入新建分区的大小,点击下一页。
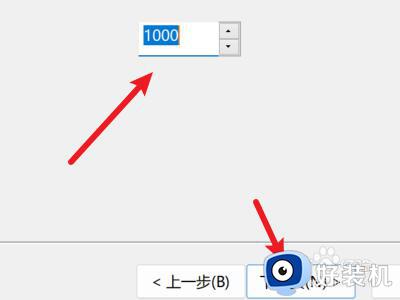
10、选择磁盘号
点击选择一个磁盘的序号。
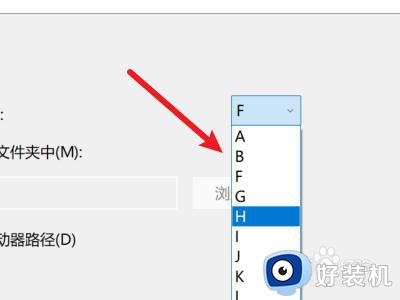
11、设置格式化方式
点击选择一个磁盘格式化的方式。
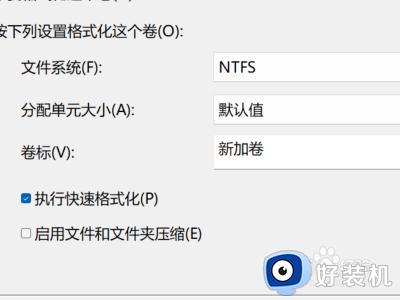
12、点击完成
点击下面的完成按钮即可完成磁盘的分区。
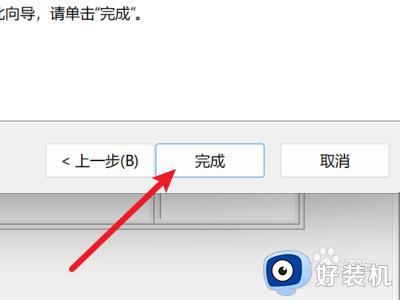
以上给大家介绍的就是win11如何给C盘分区的详细内容,有需要的用户们可以参考上面的方法步骤来进行分区,希望帮助到大家。