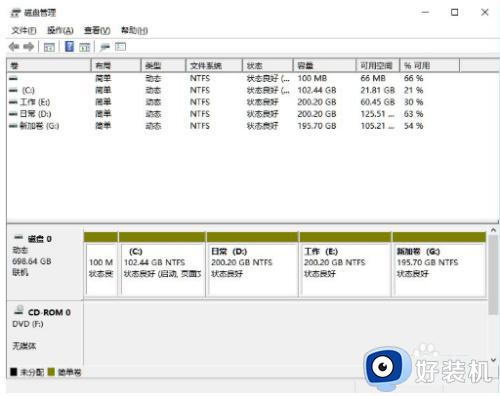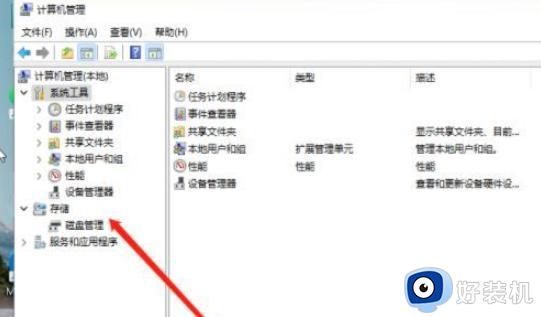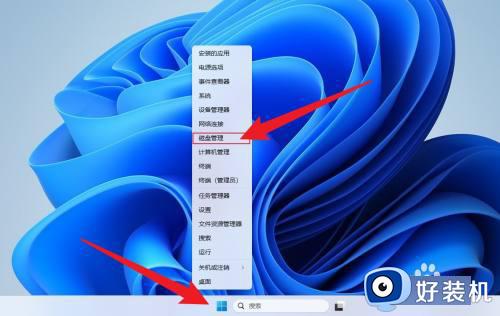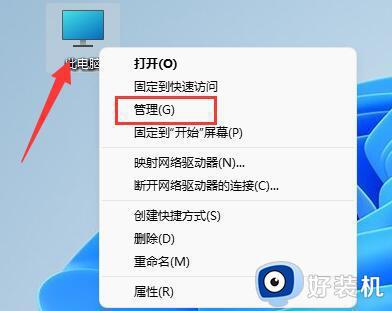win11系统如何分区硬盘 win11电脑怎么分区硬盘分区
时间:2023-05-08 09:56:14作者:xinxin
对于组装电脑在安装win11系统的过程中,许多用户往往也会进行硬盘内存的合理分区,保证后续用户能够更好的管理,当然有些用户也会跳过win11系统分区硬盘设置,等到安装完成后在重新调整,那么win11系统如何分区硬盘呢?以下就是小编带来的win11电脑分区硬盘分区设置方法。
推荐下载:win11镜像下载
具体方法:
1、打开windows11系统后点击菜单栏的搜索框,搜索并点击计算机管理选项。

2、在左侧的列表中点击磁盘管理,在右边找到并右击要进行分盘的磁盘后点击压缩卷选项。
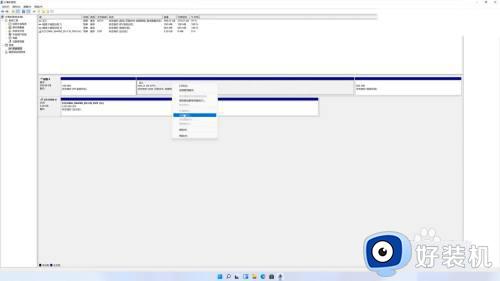
3、选择或输入想要分割出来的分区大小,点击压缩后开始分区。
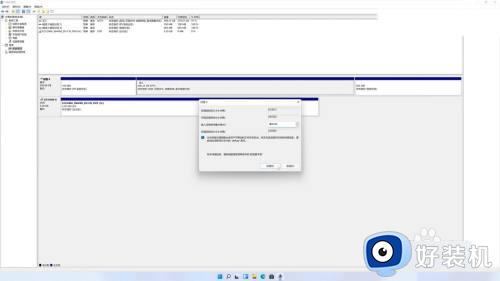
4、完成分割后磁盘会多出一块未分配的区域,右击该区域后点击新建简单卷。
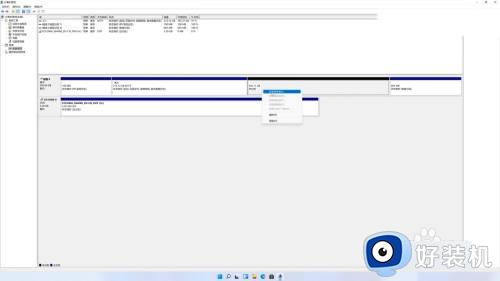
5、点击下一页后设置简单卷的大小(推荐最大),继续点击下一页后分配驱动器号。
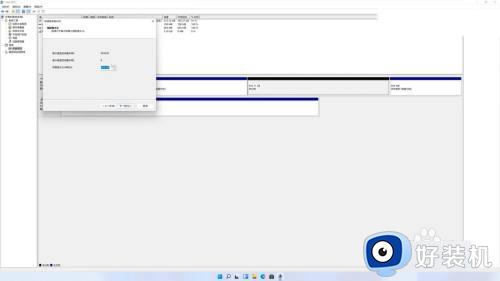
6、接着进入下一页选择格式化分区,文件系统推荐选择NTFS,其它选项无需设置。
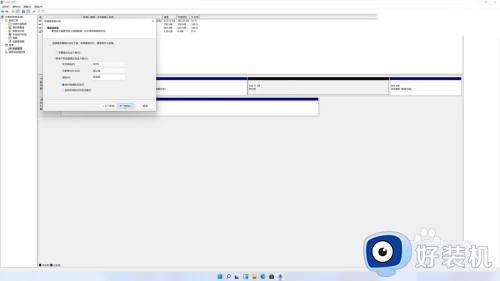
7、点击进入下一页,点击完成后等待分区完成,在文件管理器中可以查看新的分区。
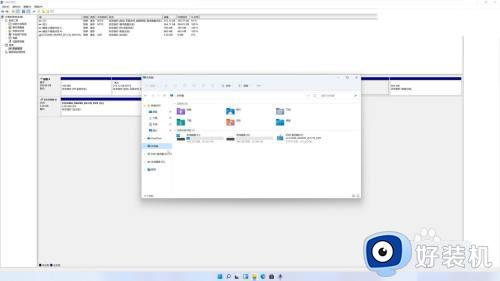
关于win11电脑分区硬盘分区设置方法就给大家简单介绍到这了,有需要的用户就可以根据小编的步骤进行操作了,希望能够对大家有所帮助。