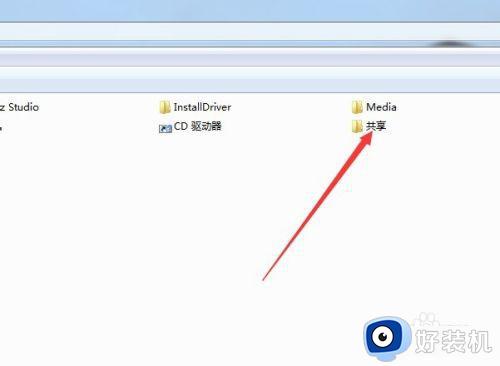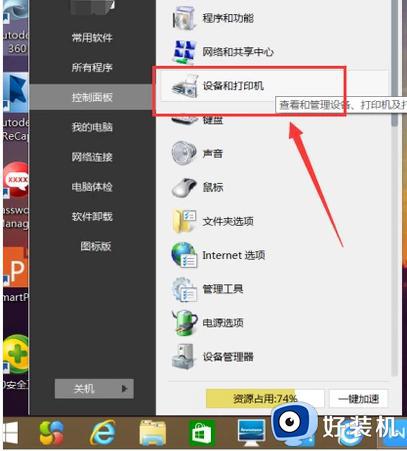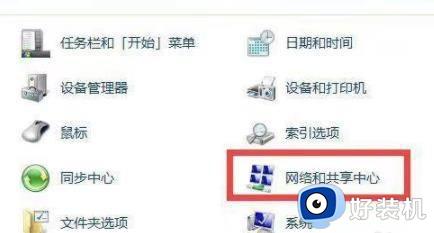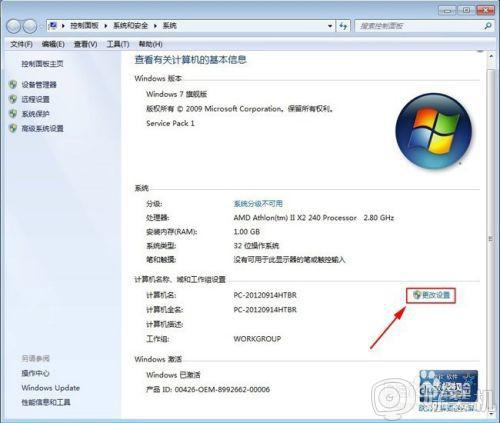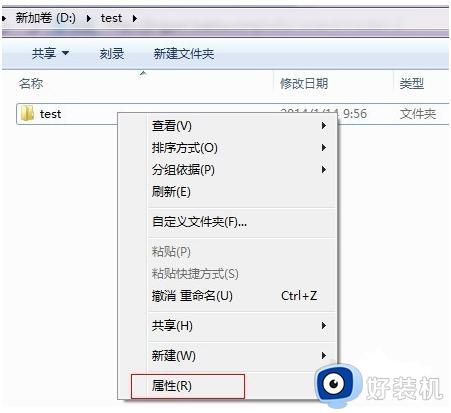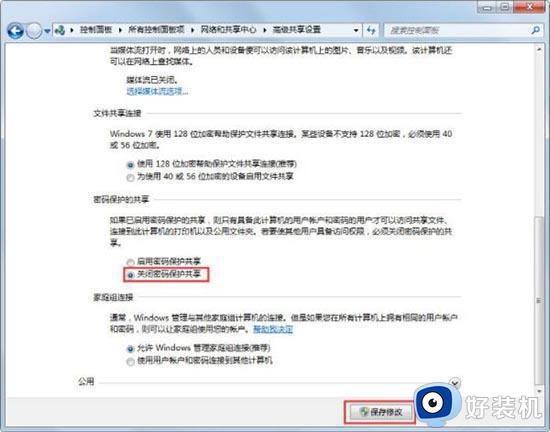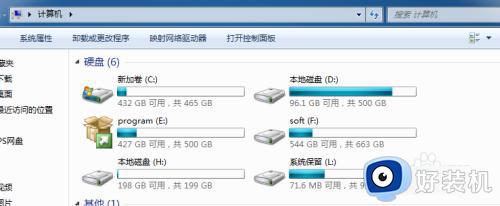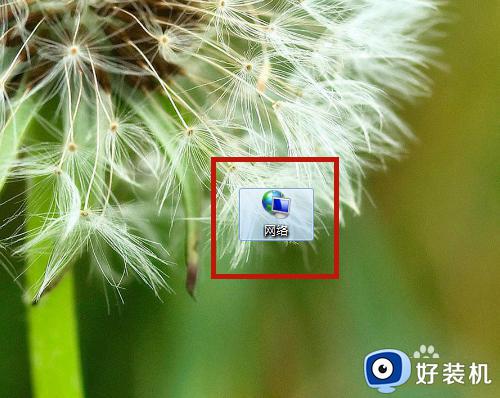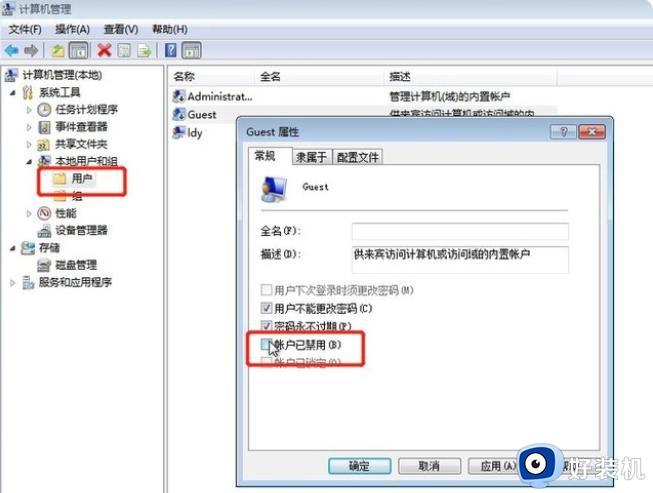win7局域网共享文件夹设置操作步骤 win7怎么设置局域网共享文件
在日常使用win7电脑办公的时候,经常需要在电脑上传输一些文件,因此为了提高用户的办公效率,我们可以在区域内的局域网环境下,对win7电脑中需要传输的文件进行共享设置,以此来满足其他电脑同时浏览的需求,可是win7怎么设置局域网共享文件呢?以下就是关于win7局域网共享文件夹设置操作步骤。
推荐下载:win7旗舰版原版
具体方法:
1、首先进入网络设置,然后点击左侧的“更改高级共享设置”。

2、在高级共享设置中,展开“公用”选项,如图所示。
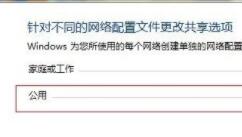
3、勾选“关闭密码保护”如图所示,然后保存设置并退出。
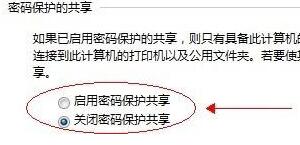
4、接着右键选中需要共享的文件夹,打开属性,选择“高级共享”。
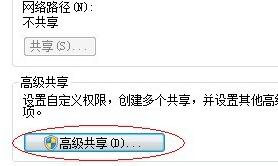
5、勾选“共享此文件夹”,再点击下方注释栏下的“权限”。
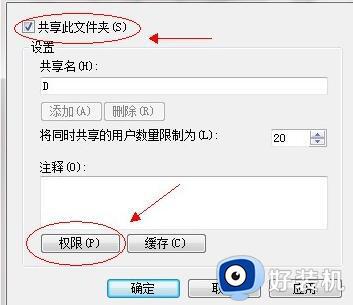
6、选中上方的“everyone”用户,将下方的全新全都勾选为“允许”
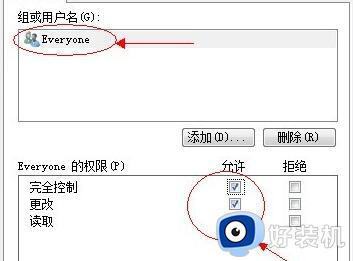
7、接着来到需要共享的磁盘位置,右键打开磁盘的属性,进入“安全”选项卡,点击“编辑”
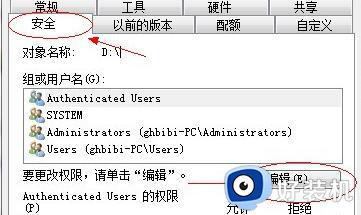
8、接着在组或用户名下方点击“添加”。
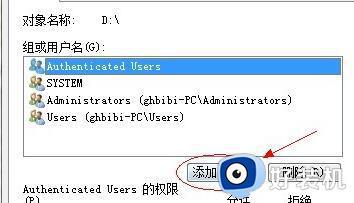
9、然后点击“高级”进入高级选项,如图所示。
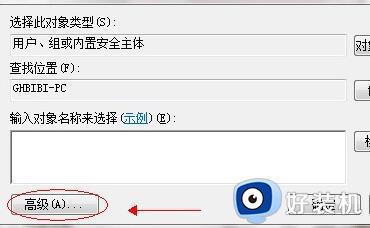
10、不需要点击其他地方,直接选择“立即查找”,如图所示。
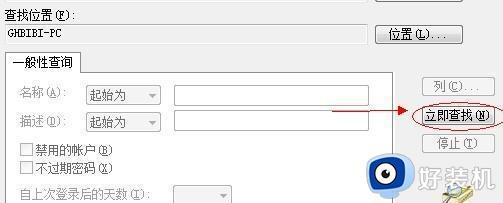
11、找到“everyone”的用户,鼠标双击选择。
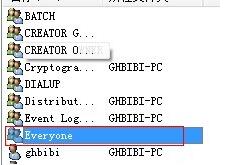
12、接着就能看到everyone被添加到了用户中,然后点击“确定”
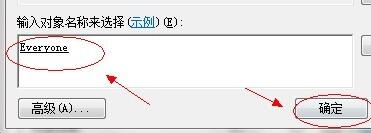
13、然后选中“everyone”,将所有这些权限勾选为“允许”
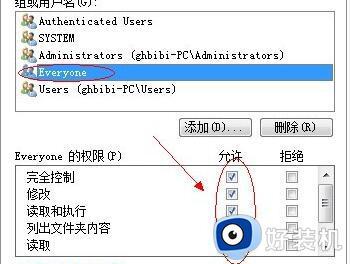
14、接着来到计算机中,右键点击空白处,选择“添加一个网络位置”
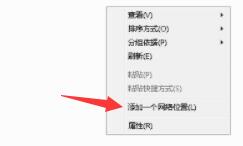
15、选择自定义的网络位置,点击“下一步”。
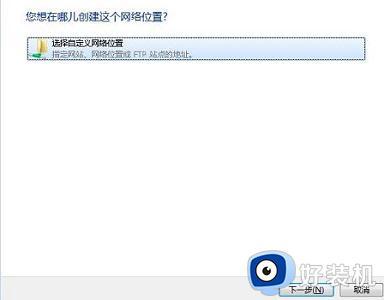
16、接着会来到这样的位置,需要输入共享文件夹链接。
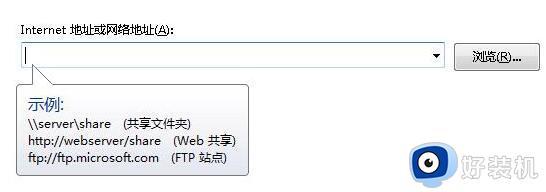
17、我们看一在需要共享的磁盘的“共享”选项卡下找到它的网络路径,将它复制到上图的地址中。
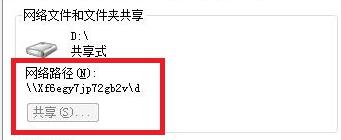
18、接着点击“下一步”就可以完成设置了,最后再点击“完成”

19、完成设置之后,其他用户可以在计算机的“网络位置”处找到共享的文件夹了。
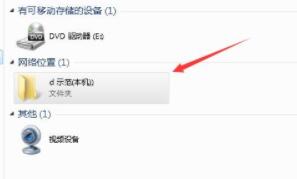
本文就是小编给大家带来的关于win7局域网共享文件夹设置操作步骤了,如果有不了解的用户就可以按照小编的方法来进行操作了,相信是可以帮助到一些新用户的。