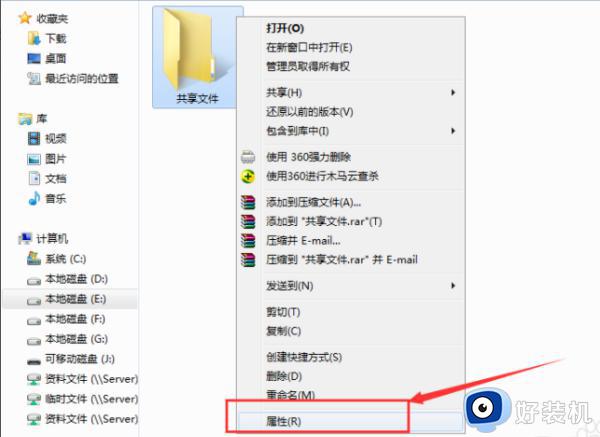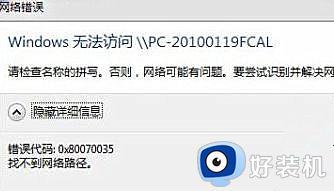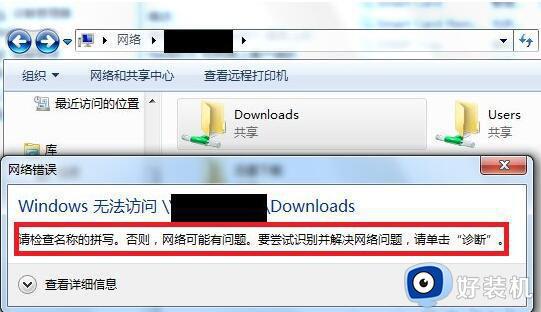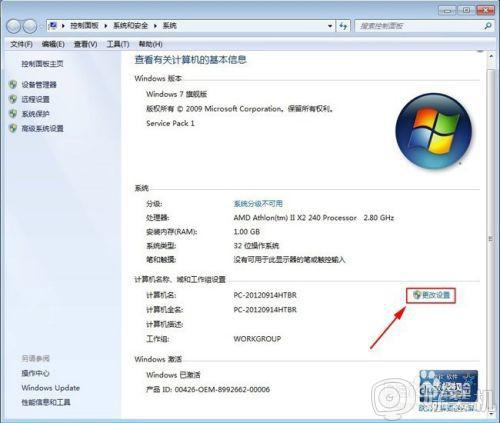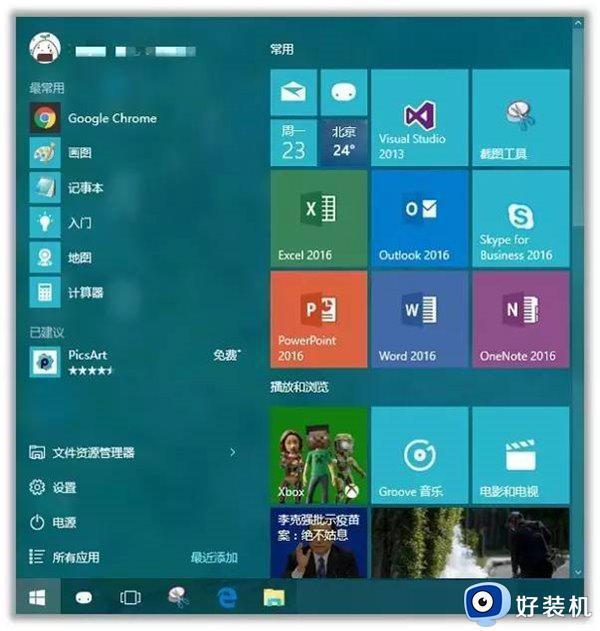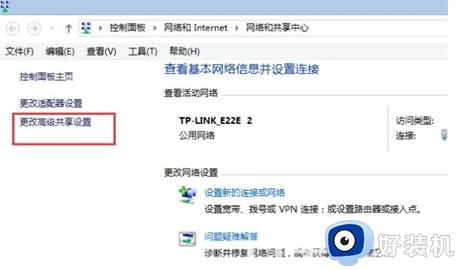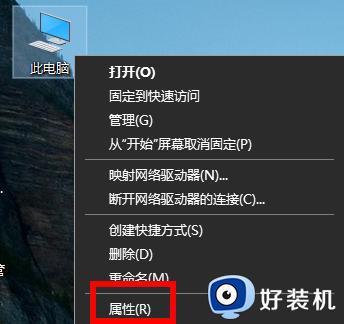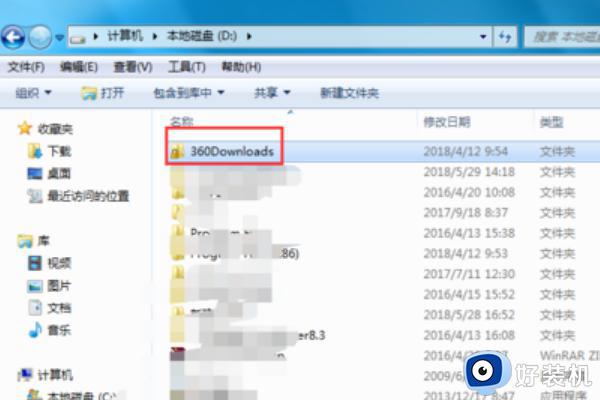win7怎么访问局域网内的电脑 win7访问局域网电脑的步骤
时间:2024-05-13 16:36:26作者:huige
平时为了方便办公,很多人都会访问其他电脑来共享文件夹或者打印机等,所以就会创建局域网来进行共享,但是有部分win7专业版系统用户并不知道怎么访问局域网内的电脑,其实操作方法很简单,有相同需求的用户们可以跟随着笔者一起来学习一下win7访问局域网电脑的步骤吧。
方法一:
1、在电脑桌面上打开【网络】。
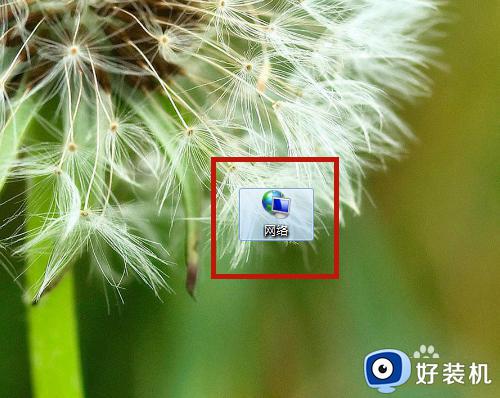
2、系统显示网络上的计算机,选择需登录的计算机。
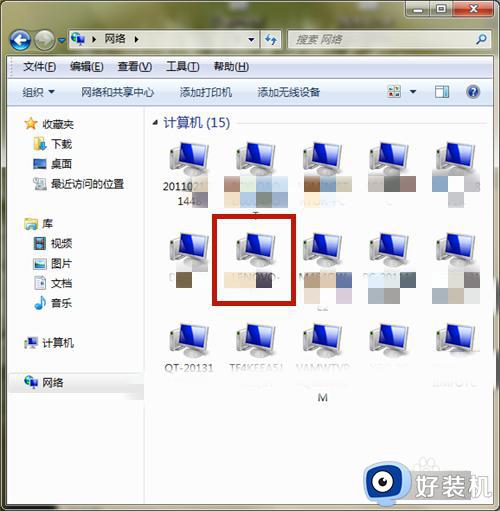
3、输入该计算机的登录帐户和密码,点击【确定】。
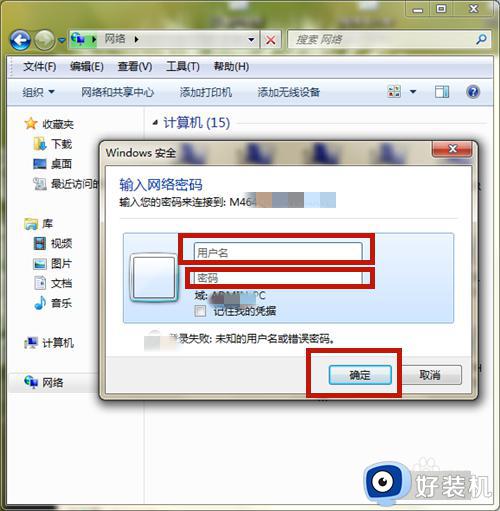
4、登录成功,系统进入该计算机的共享文件。
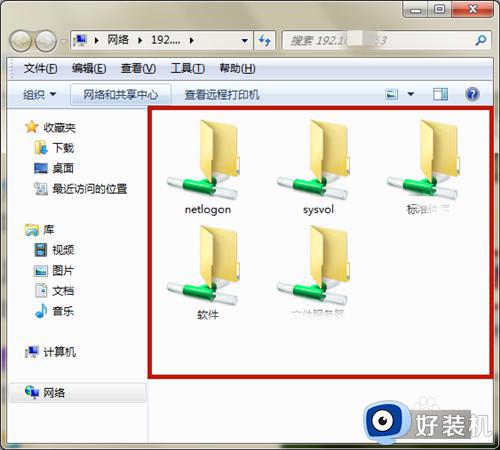
方法二:
1、点击电脑屏幕右下角的【开始】按钮。
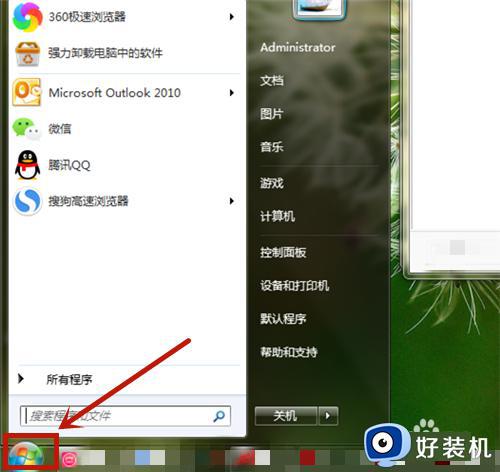
2、输入需登录计算机的IP地址。
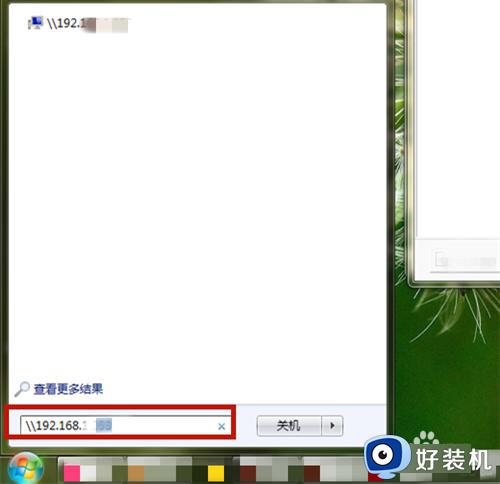
3、输入登录帐户和密码,点击【确定】。
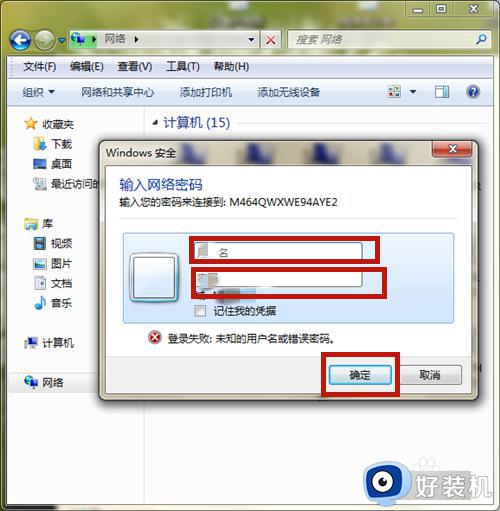
4、成功登录该计算机。
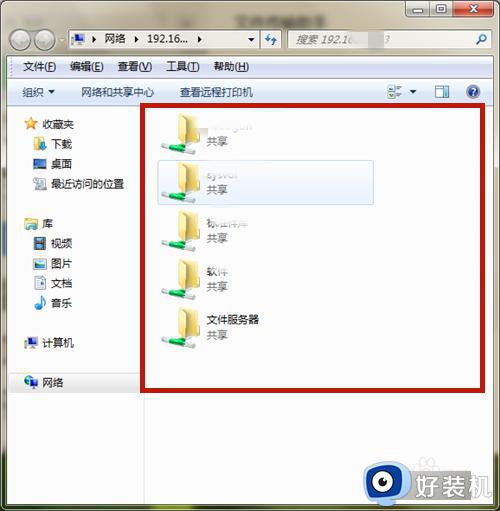
以上给大家讲述的就是win7访问局域网内的电脑的详细方法,大家有需要的话可以学习上述方法步骤来进行访问,相信可以帮助到大家。