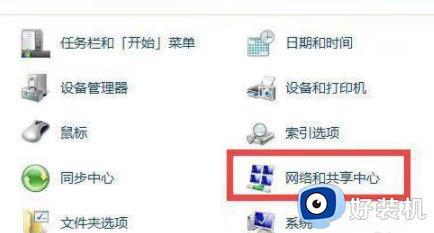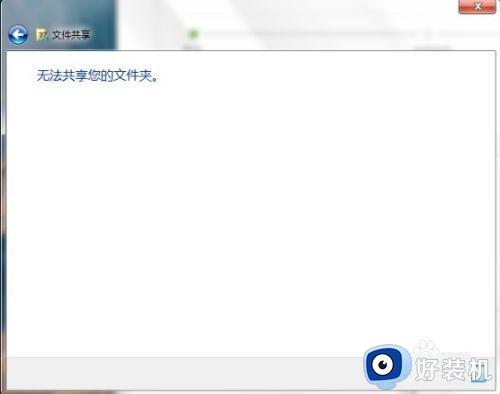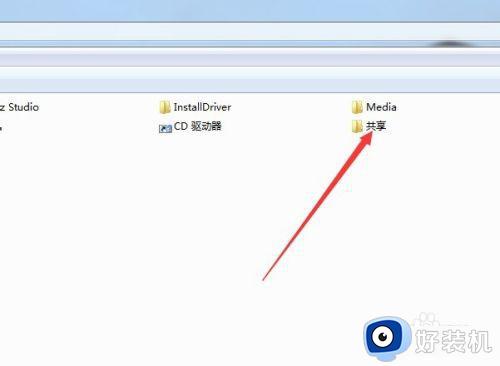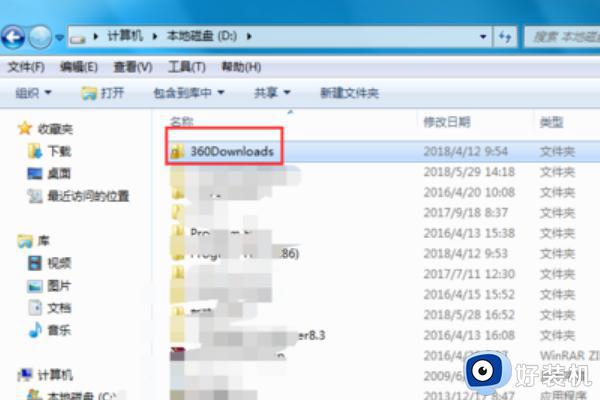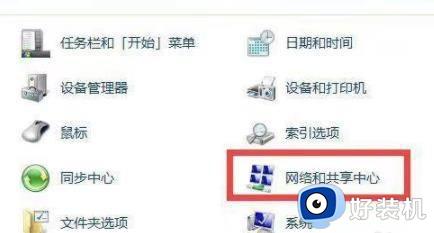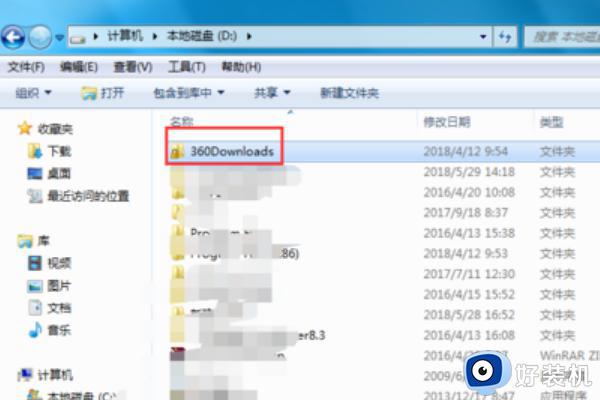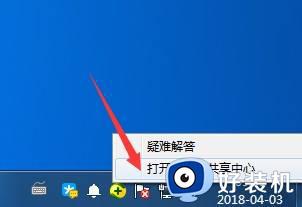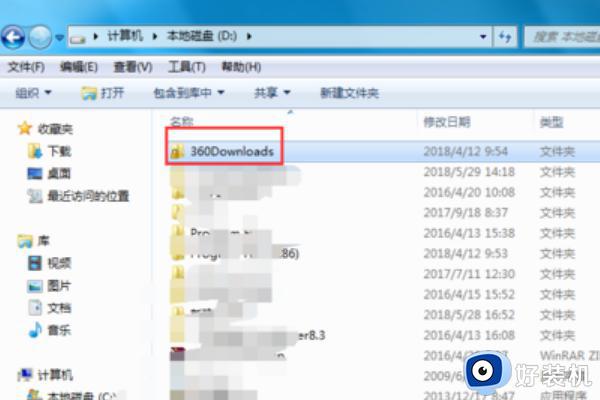win7电脑共享文件夹怎么设置_win7电脑如何设置共享文件夹
时间:2024-02-29 13:32:19作者:xinxin
很多用户在操作win7电脑办公的时候,为了能够提高用户的工作效率,因此在局域网环境下进行文件传输时,我们可以在win7系统中设置共享文件夹来满足用户同时浏览的需求,可是win7电脑共享文件夹怎么设置呢?其实方法很简单,在文本中小编就给大家介绍win7电脑如何设置共享文件夹相关内容。
推荐下载:系统之家win7纯净版
具体方法:
1.找到你要共享的文件夹,右键 选择 “属性”。
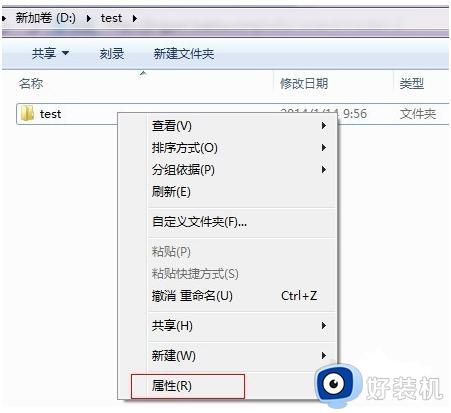
2.选择“共享”。
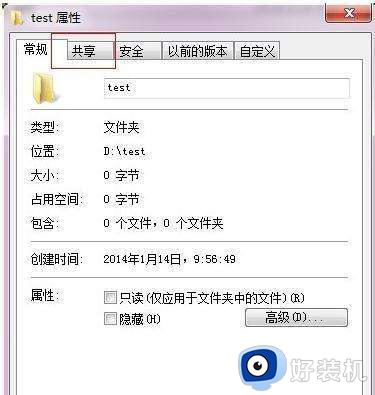
3.点击下面的“共享”。
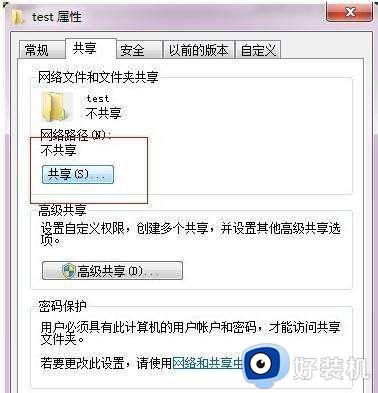
4.添加你运行访问的用户。可以选择 everyone。
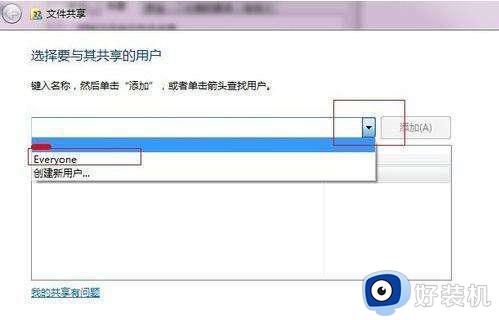
5.点击添加前面的下拉框,选择 everyone,并点击添加。
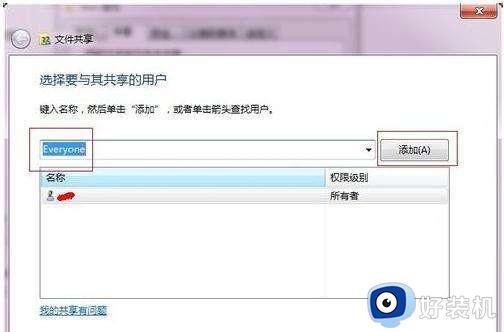
6.点击这个用户的下拉框,并设置权限。
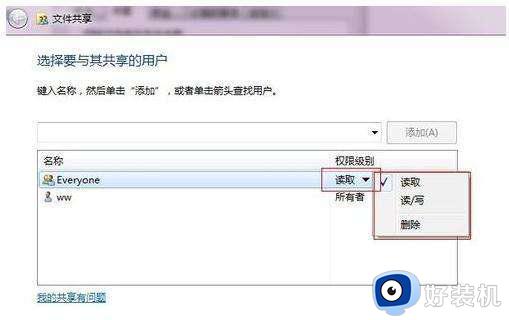
7.权限设置成功。
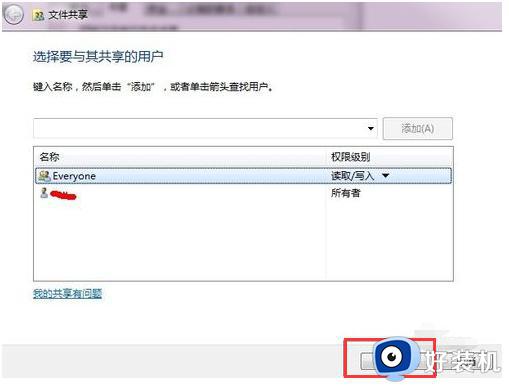
8.点击确定,完成共享。
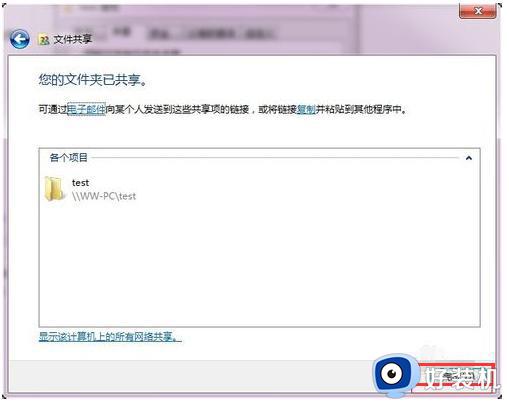
9.在其他电脑,在运行输入共享文件夹所在的电脑IP地址。【//共享文件的电脑IP】
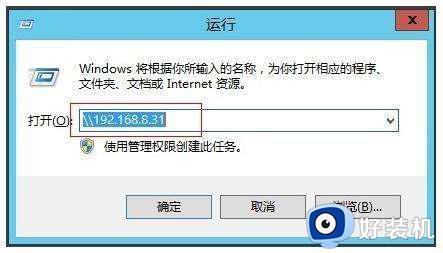
10.点击确定。 这样就可以看到共享的文件夹啦。
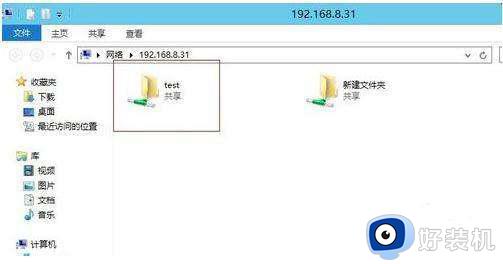
上述就是小编告诉大家的win7电脑如何设置共享文件夹所有内容了,有遇到过相同问题的用户就可以根据小编的步骤进行操作了,希望能够对大家有所帮助。