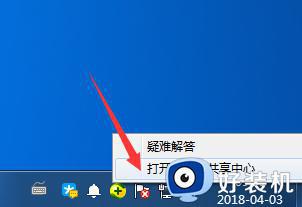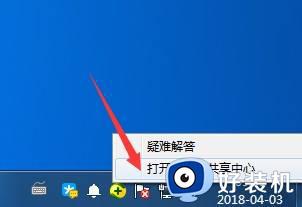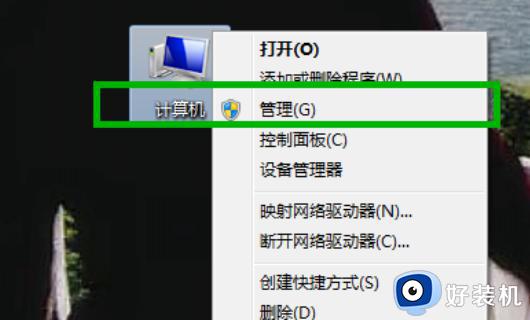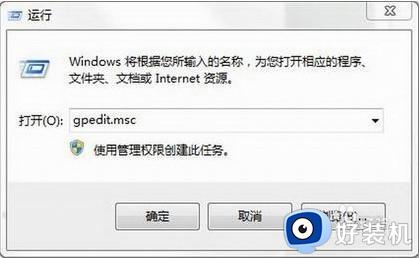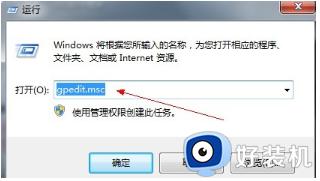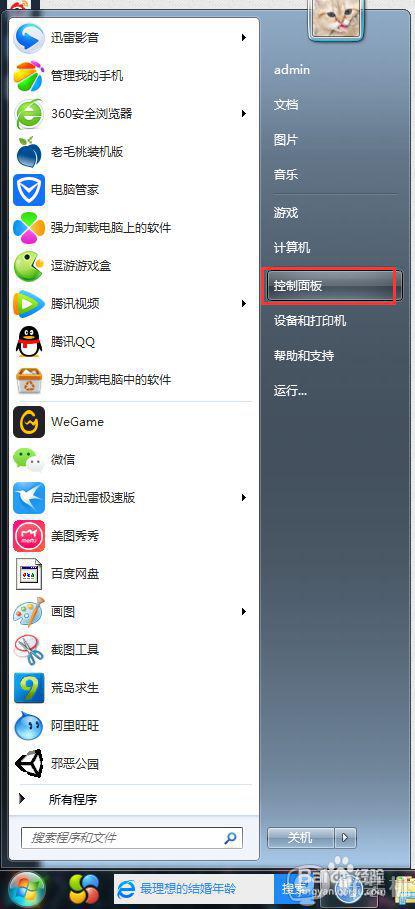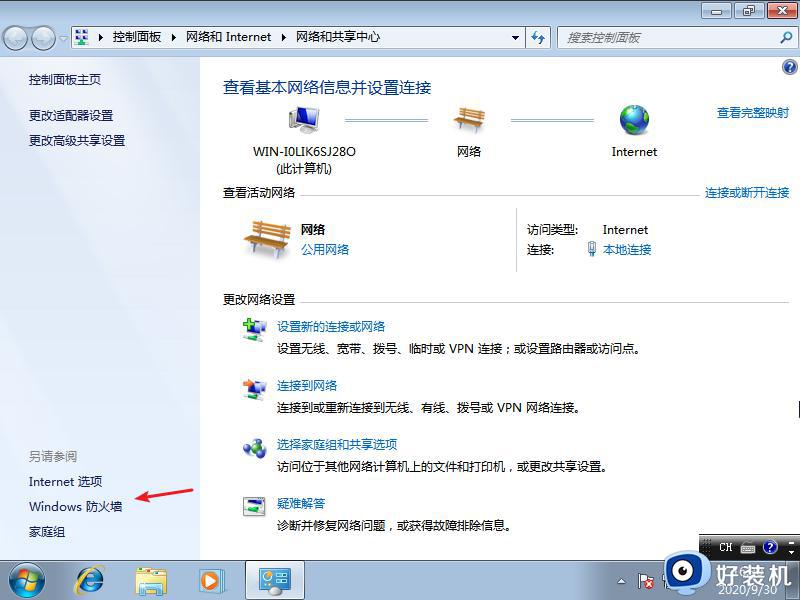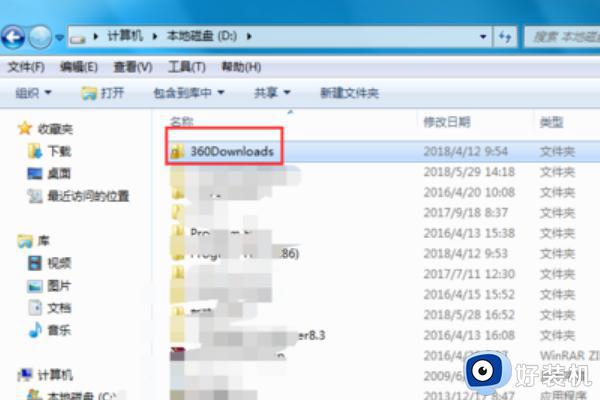win7共享文件设置密码步骤 win7共享文件夹怎么设置访问密码
我们在日常使用win7电脑的过程中,也经常会通过局域网来设置共享模式功能,其中就包括共享文件夹的创建,同时为了保护win7系统中共享文件夹的安全,用户也可以设置共享文件夹加密,那么win7共享文件夹怎么设置访问密码呢?今天小编就给大家介绍一下win7共享文件设置密码步骤。
推荐下载:win7 ghost纯净版
具体方法:
1、首先进入电脑桌面,右键单击“我的电脑”--选择“管理”选项。

2、在“管理”界面,依次展开--“本地用户和组”--“用户”。
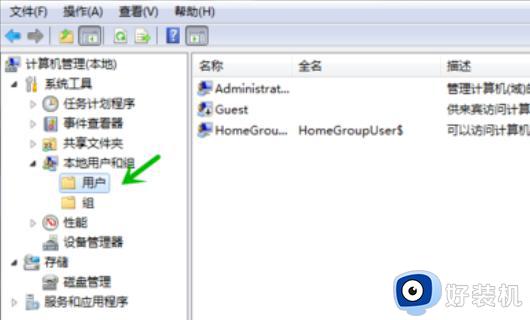
3、接着在用户界面空白处单击鼠标右键--新建一个我们用来设置账户和密码的“新用户”。
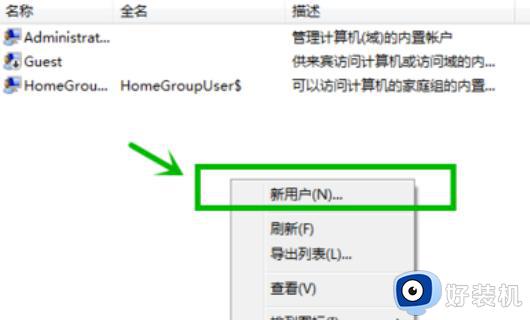
4、这里我们设置用户名为“baidujingyan”为例,然后勾选如图所示选项。
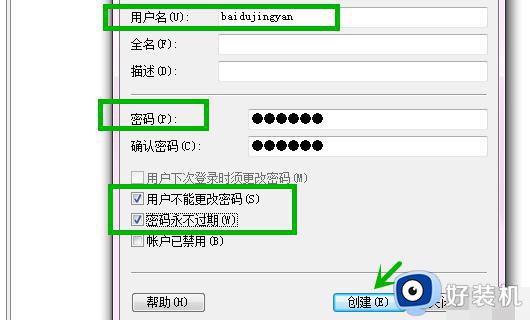
5、“baidujingyan”的用户就建立成功了。
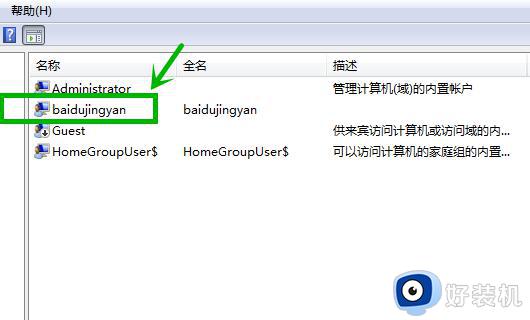
6、接下来我们找到需要共享的文件夹,单击鼠标右键--“共享”--“高级共享”。
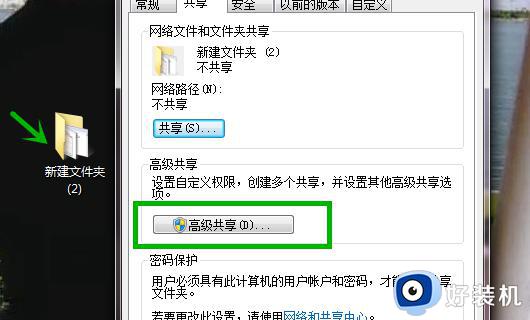
7、勾选“共享此文件夹”然后点击“权限”按钮。
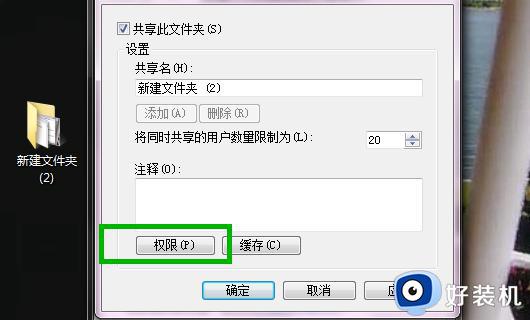
8、点击“添加”。
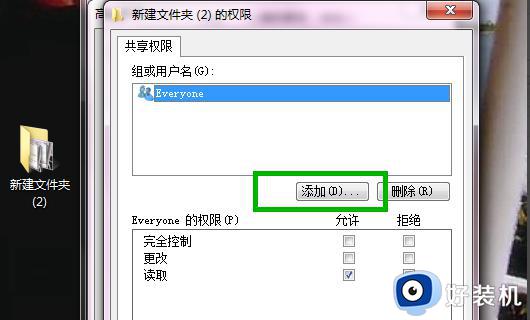
9、下一步点击“高级”按钮。
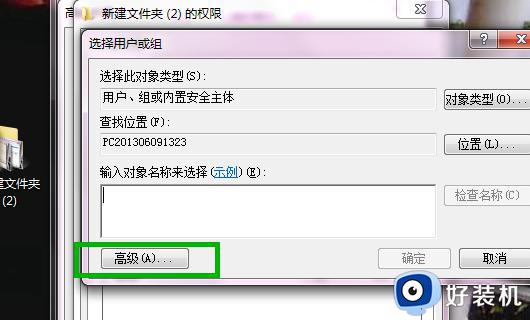
10、右侧点击“立即查找”--下方就会出现我们刚才建立的新用户名。
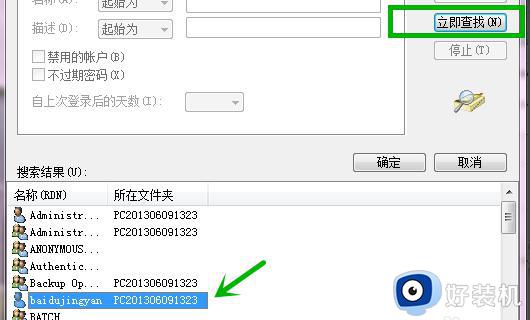
11、这里可以设置我们新用户的权限是读取或者写入。
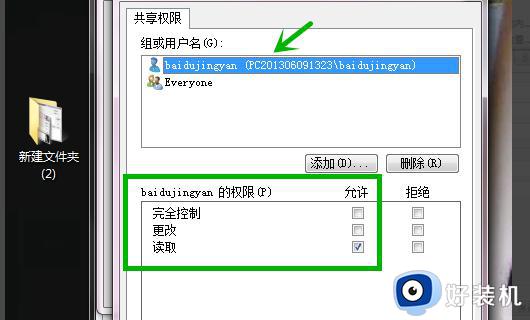
12、最后我们的共享文件夹就设置完成了,别人就可以通过名为“baidujingyan”的用户名和密码访问你的共享文件夹了。
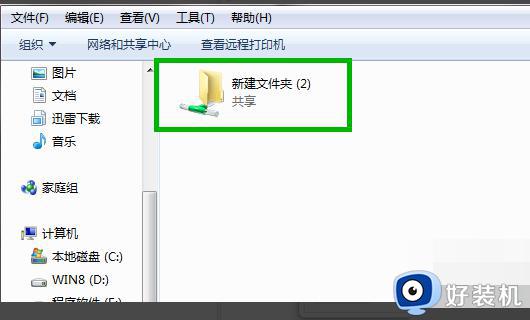
以上就是小编给大家分享的有关win7共享文件设置密码步骤了,如果你也有相同需要的话,可以按照上面的方法来操作就可以了,希望本文能够对大家有所帮助。