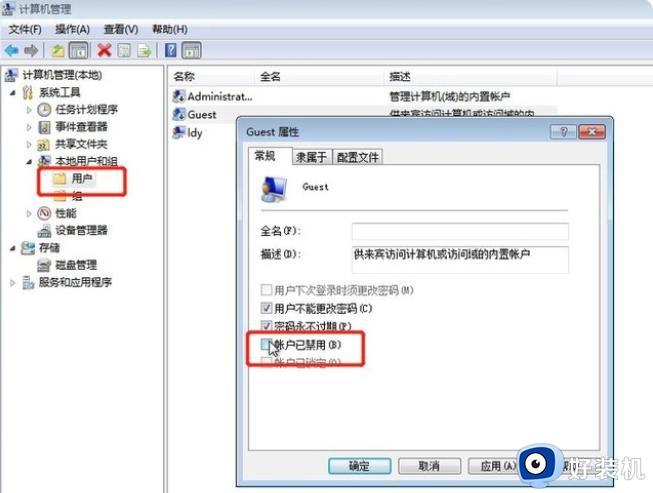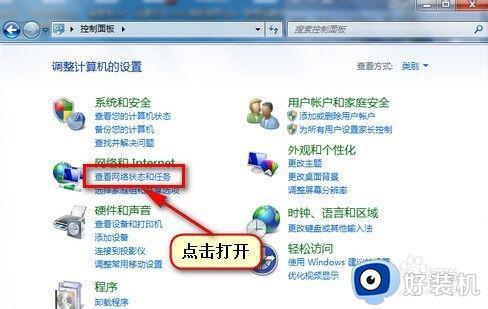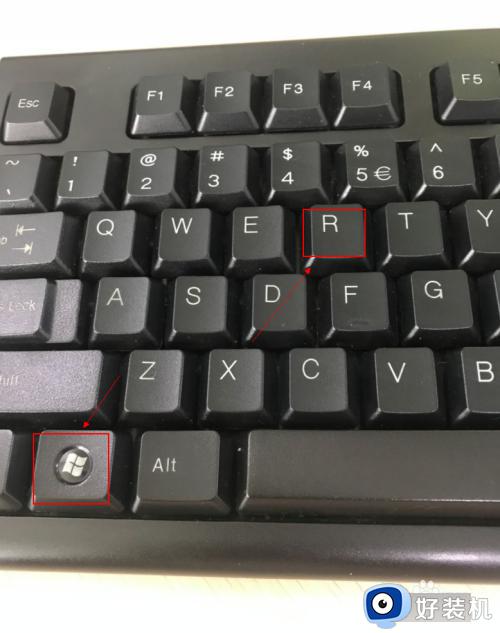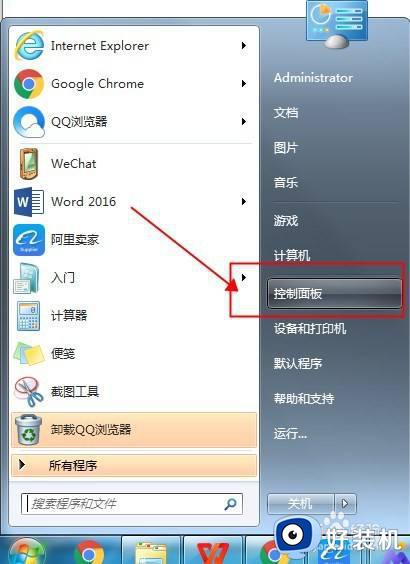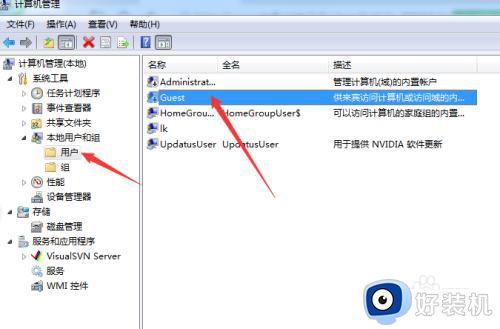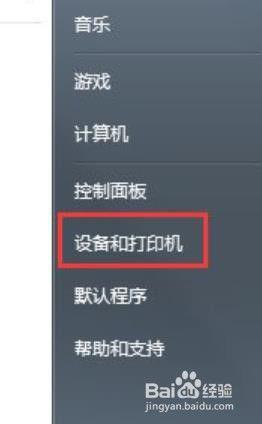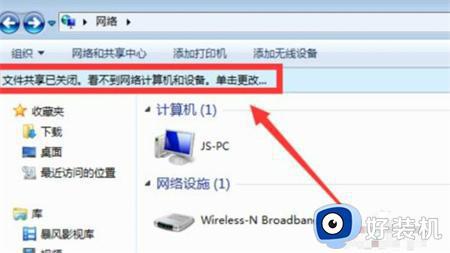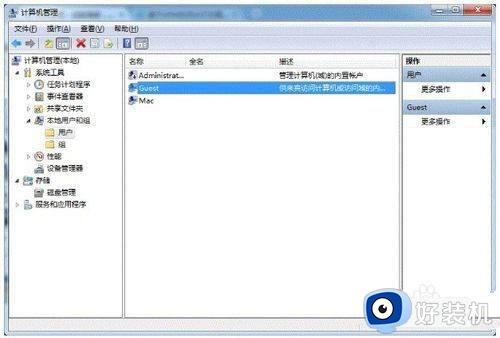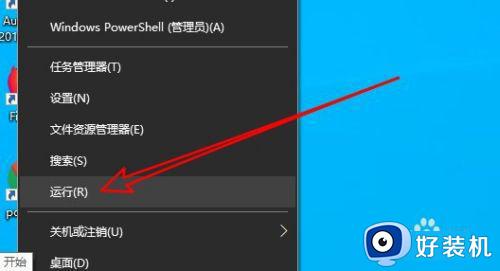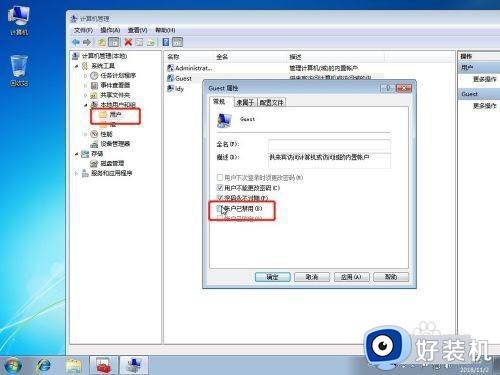打印机局域网共享怎么设置win7 win7设置打印机局域网共享步骤
时间:2023-10-30 18:09:25作者:huige
打印机是办公室中不可缺少的一个设备,经常会用来打印资料等,不过有时候多人要共用一台打印机的话,就需要将打印机在局域网中设置共享,可是有很多win7系统用户并不知道打印机局域网共享怎么设置吧,如果你有需要的话,可以跟着小编一起来看看win7设置打印机局域网共享步骤。
方法如下:
1、在连接打印机的电脑上点击菜单栏,找到“设备和打印机”并点击。
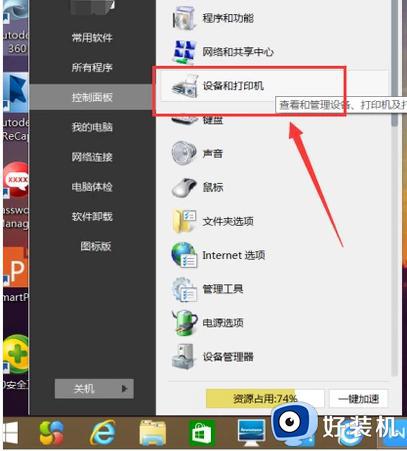
2、进入“设备和打印机”的页面,鼠标右键点击打印机的图像。
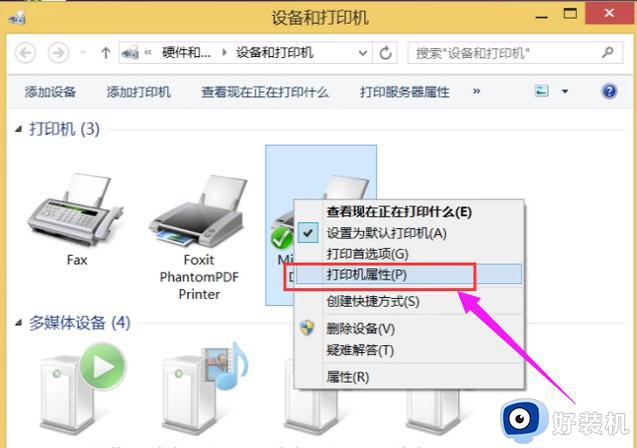
3、点击“打印机属性”后点击“共享”。
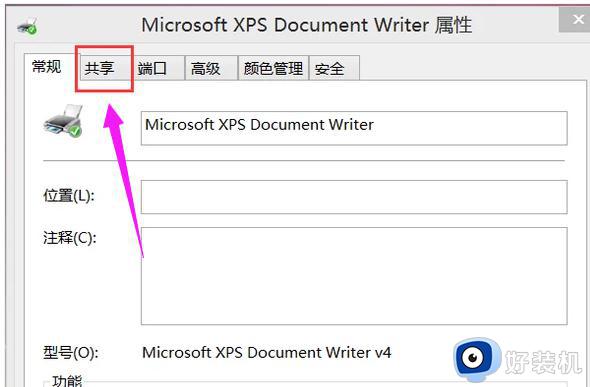
4、设置好“共享名”后点击“确定”。此时打印机共享设置完成。
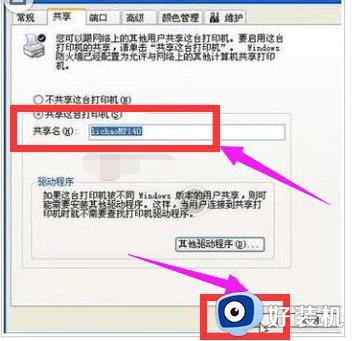
5、按“win + R”打开运行,对话框中输入“cmd”并回车。
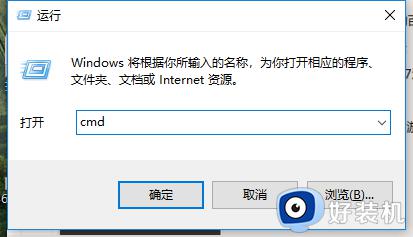
6、在弹出界面内输入“ipconfig”,点击回车键。出现如下图的界面,找到第一行,即这台电脑的IP地址,记下此IP地址。
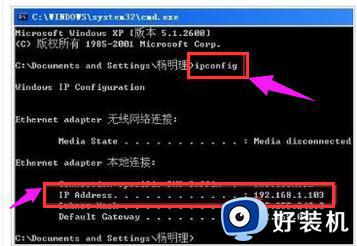
7、在其他电脑上按“win + R”打开运行,在运行的对话框中输入之前记下的IP地址。
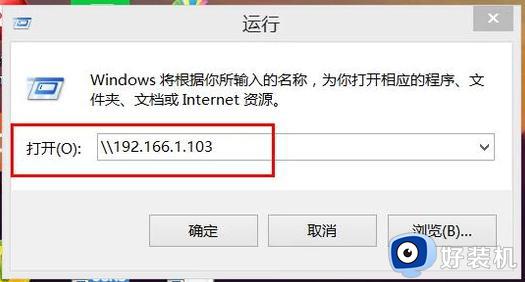
8、点击“确定”即可找到共享的打印机,实现打印机共享了。
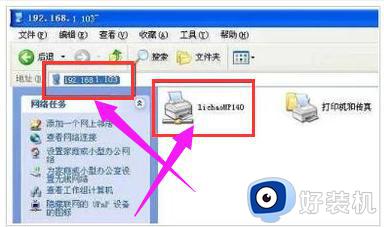
关于打印机局域网共享怎么设置win7的详细内容就给大家介绍到这里了,有需要的用户们可以参考上述方法步骤来进行设置,希望帮助到大家。