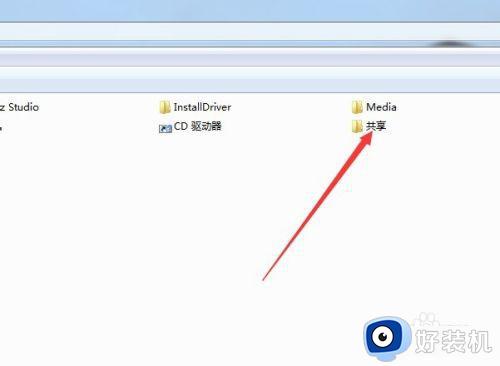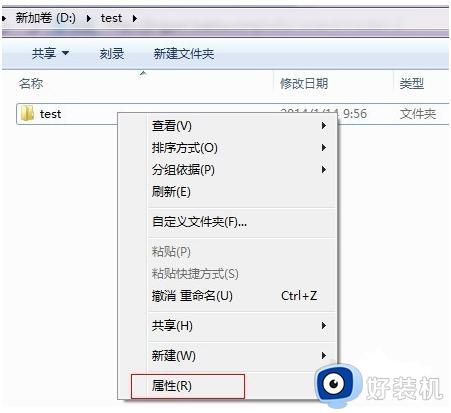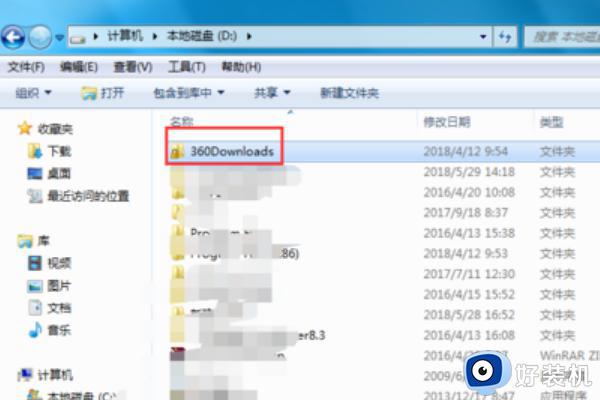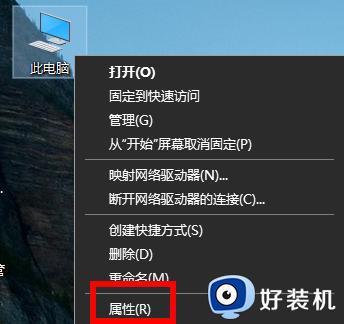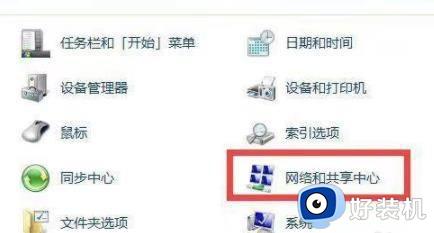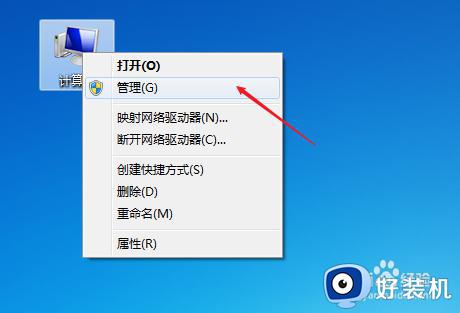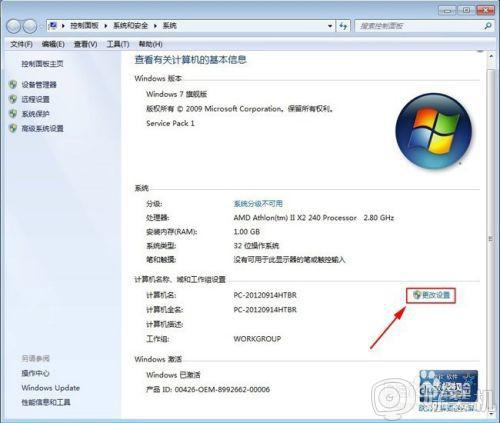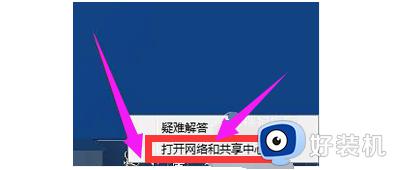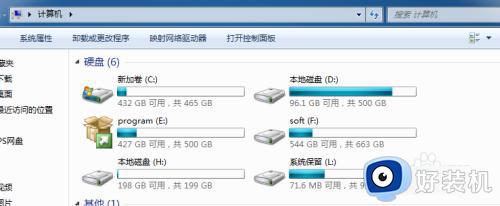win7如何共享文件给其他电脑 win7怎么共享文件夹给局域网里的电脑
许多用户在使用win7电脑办公的时候,区域内在有局域网覆盖的情况下,往往可以通过设置共享模式来实现文件共同浏览的需求,可是很多用户对于win7系统中共享文件的设置还不是很熟悉,因此也在咨询小编win7如何共享文件给其他电脑呢?下面就是有关win7怎么共享文件夹给局域网里的电脑,一起来看看吧。
推荐下载:win7极限精简版64位
具体方法:
1、打开控制面板---》网络和共享中心---》选择家庭组和共享选项---》更改高级共享设置,这里唯一要改的地方就是“密码保护的共享”,选择“关闭密码保护共享”,保存修改;如图所示:
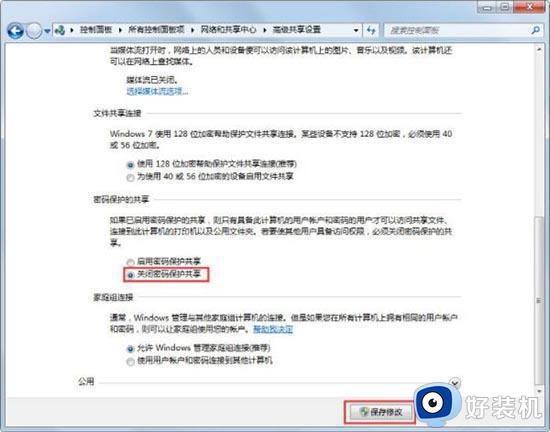
2、打开控制面板----》管理工具----》计算机管理;如图所示:
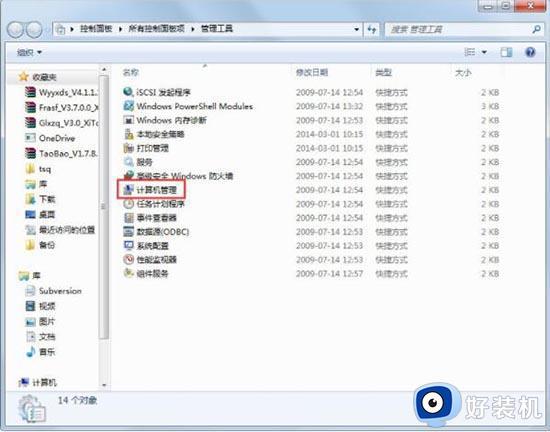
3、本地用户和组---》用户---》guest----》把“密码永不过期”和“帐户已禁用”这2项前面的勾去掉;如图所示:

4、假设要共享的是D盘,D盘----》鼠标右键属性---》共享----》高级共享-----》勾选“共享此文件夹”,共享D盘成功后,D盘的盘符会多了“2个人头像”,而XP则是“1个手托”;如图所示:
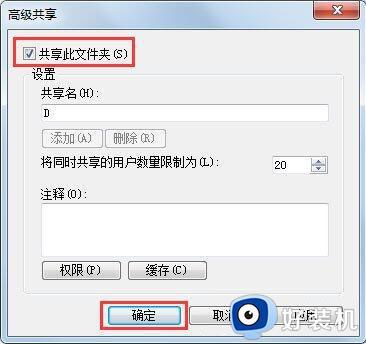
5、重启电脑,然后进入控制面板----》网络和共享中心----》网络----》就会看到共享的计算机,然后就可以进入共享的盘,就可以进行拷贝等的操作了。如图所示:
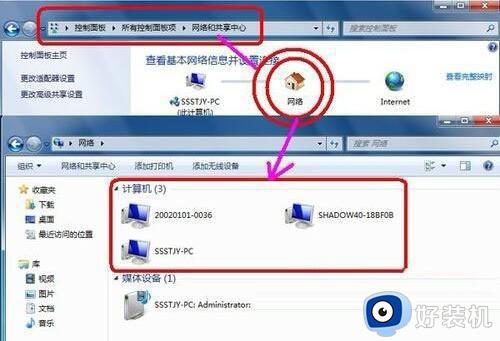
上述就是小编告诉大家的win7怎么共享文件夹给局域网里的电脑全部内容了,还有不清楚的用户就可以参考一下小编的步骤进行操作,希望本文能够对大家有所帮助。