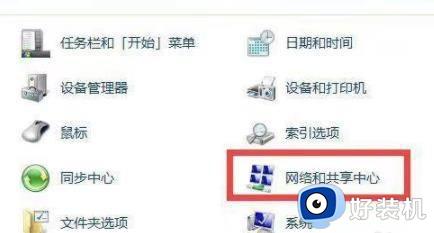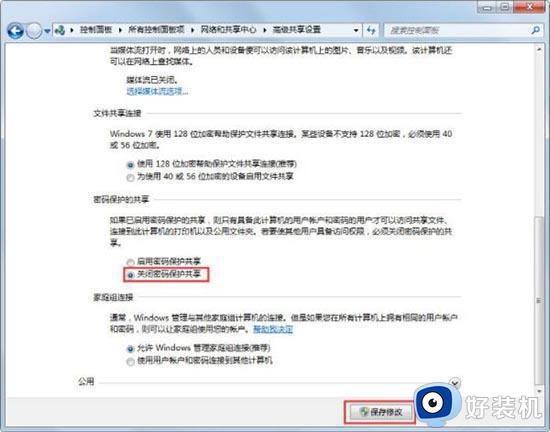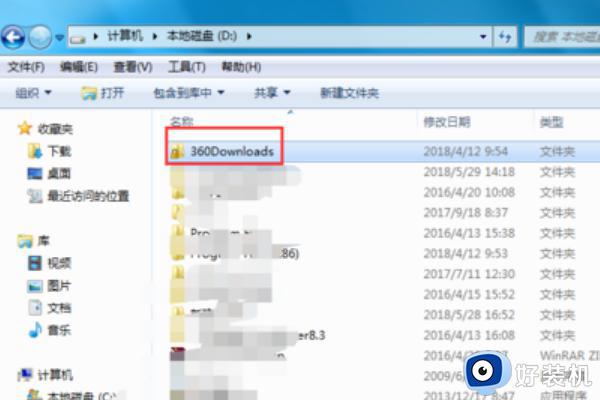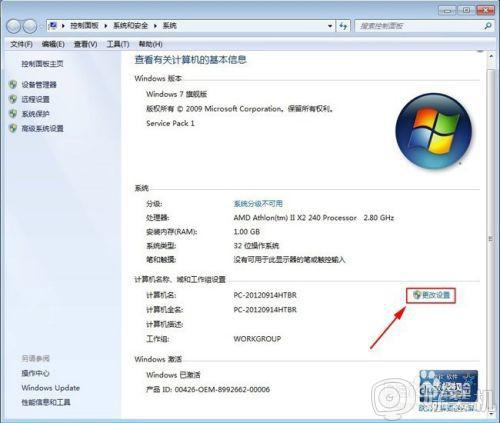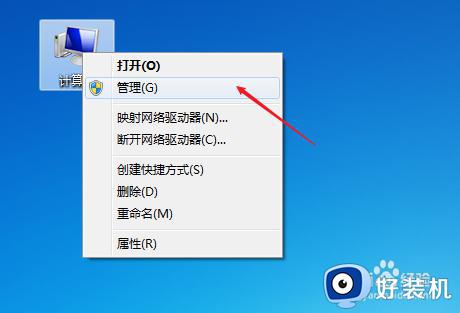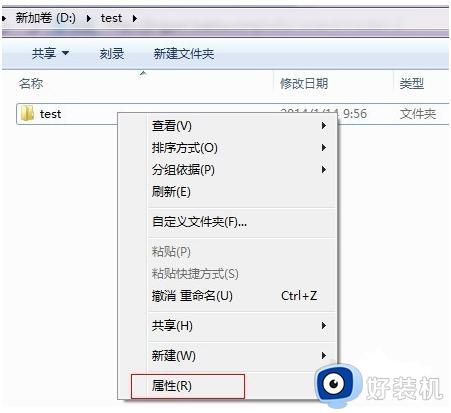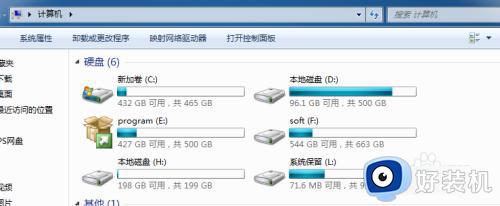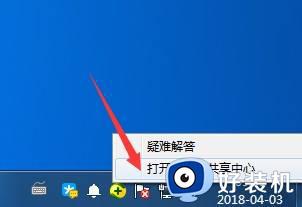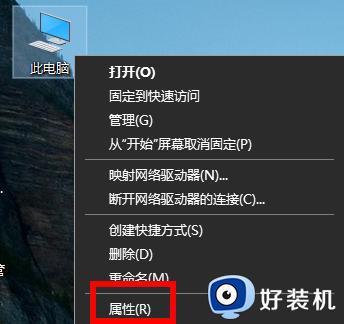win7开通局域网共享文件夹在哪 win7局域网设置共享文件夹方法
时间:2024-05-21 13:35:52作者:xinxin
对于在同个局域网环境下使用win7电脑工作的用户来说,难免也需要进行大量文件夹的传输操作,因此有用户就想要给win7系统中文件夹进行共享模式设置,能够方便局域网内其它电脑都能够浏览,那么win7开通局域网共享文件夹在哪呢?这里小编就给大家介绍win7局域网设置共享文件夹方法。
推荐下载:最新win7系统纯净版
具体方法:
1、在电脑中找到需要共享的文件夹。
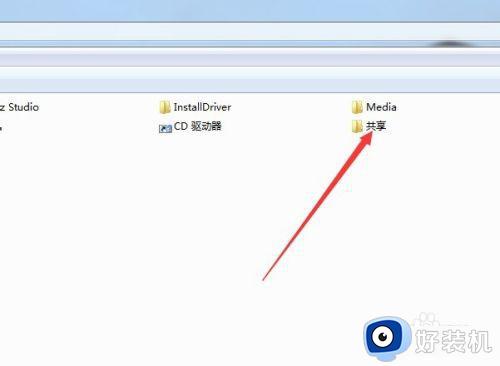
2、右击文件夹,打开“属性”菜单。
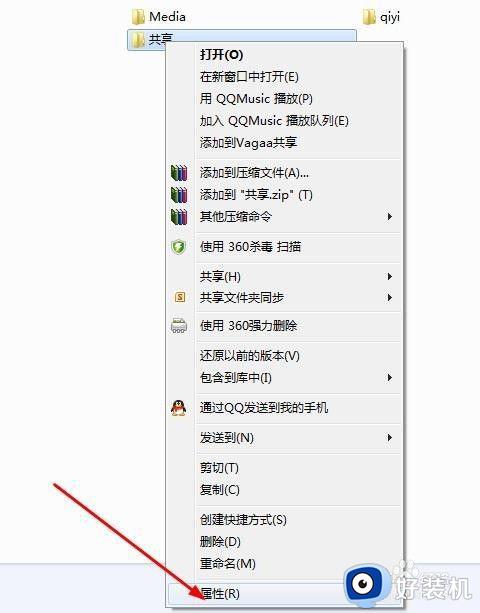
3、打开属性窗口,切换到“共享”选项卡,上面有个“共享”按钮。
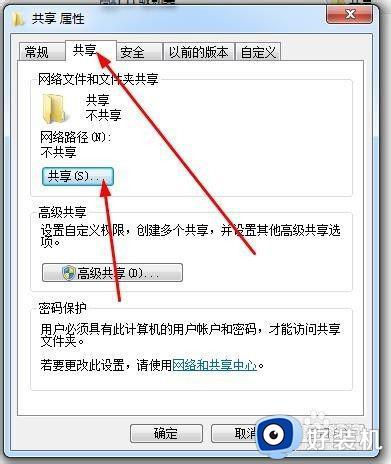
4、点击“共享”按钮,打开文件共享窗口,列表中展示的是不同用户对应的权限,上面的下拉框用来添加新的用户及权限。
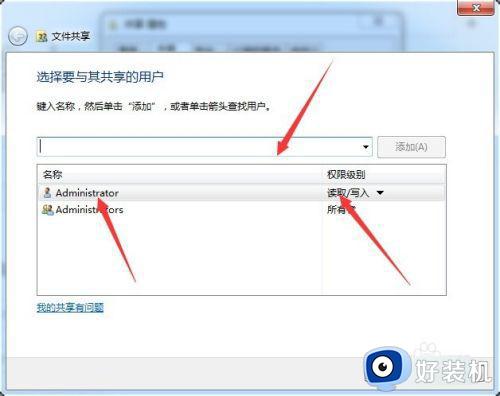
5、在下拉框中选择“everyone”点击右边的添加按钮。
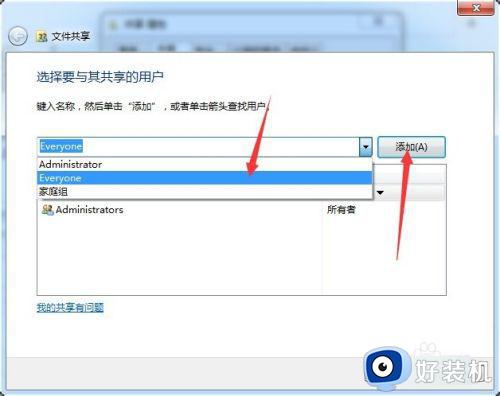
6、选择的everyone就出现的下面的列表框内,可以对此用户设置不同的权限。
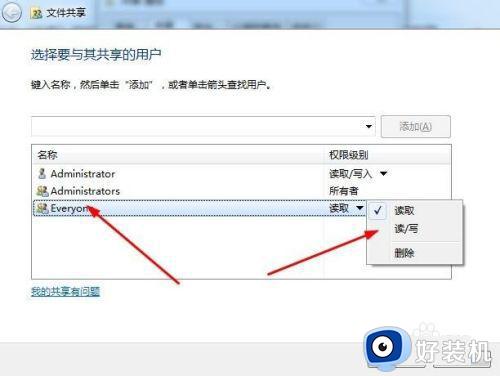
7、点击“共享”,创建文件夹共享,点击“完成”。
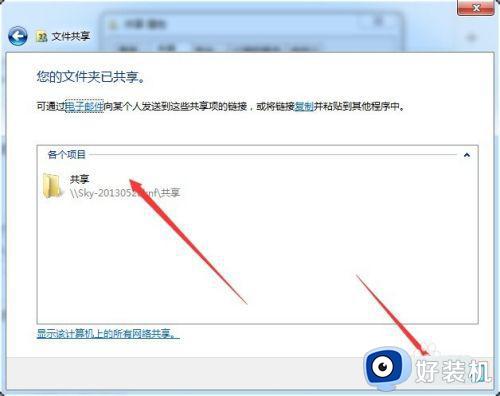
上述就是小编告诉大家的win7局域网设置共享文件夹方法了,有遇到过相同问题的用户就可以根据小编的步骤进行操作了,希望能够对大家有所帮助。