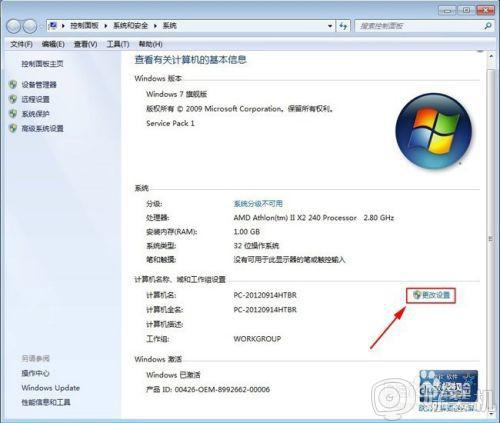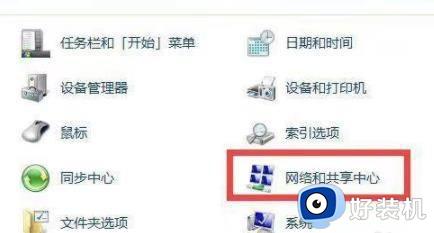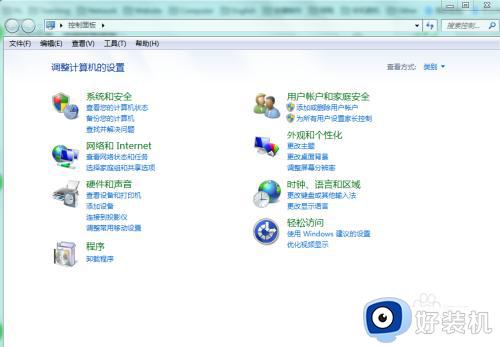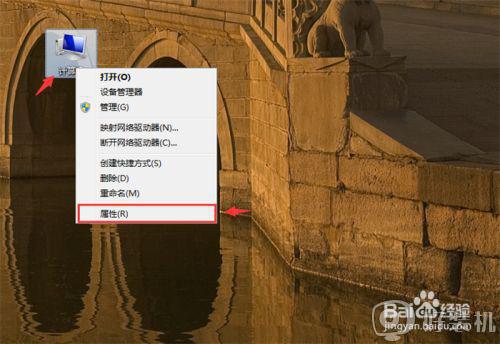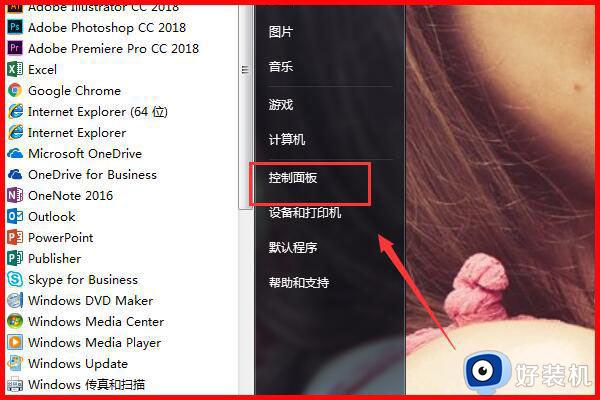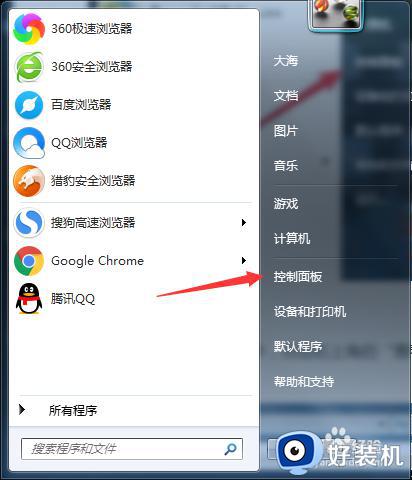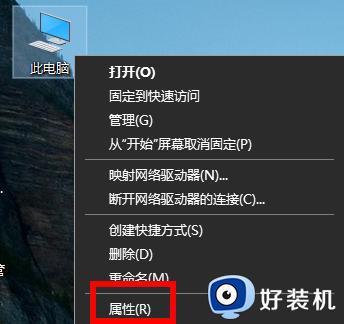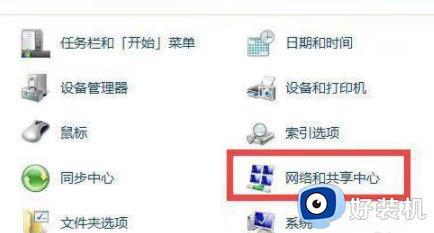win7创建共享文件夹的步骤 win7如何创建共享文件夹
时间:2024-03-12 13:36:20作者:xinxin
当用户在使用win7系统办公的时候,由于区域内处于局域网覆盖的环境,因此用户可以通过创建共享文件夹的方式来实现同时浏览,从而也能有效提高用户的工作效率,可是对于win7如何创建共享文件夹的操作许多用户都不是很清楚,对此下面小编就给大家介绍win7创建共享文件夹的步骤。
推荐下载:win7专业版免激活
具体方法:
1、双击电脑上的计算机图标进入。
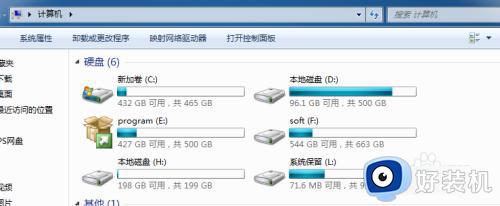
2、选择一个盘符进入。
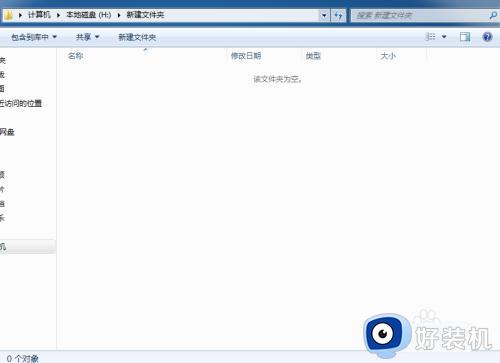
3、点击右键选择新建,再选择文件夹。
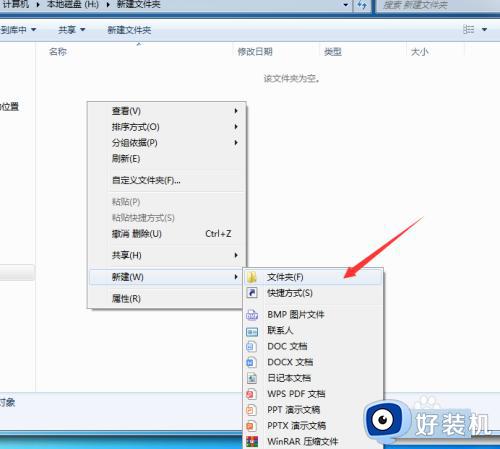
4、选择属性进入。
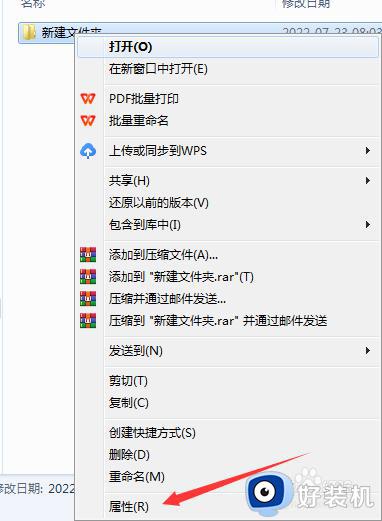
5、选择上方共享选项卡,点击共享。
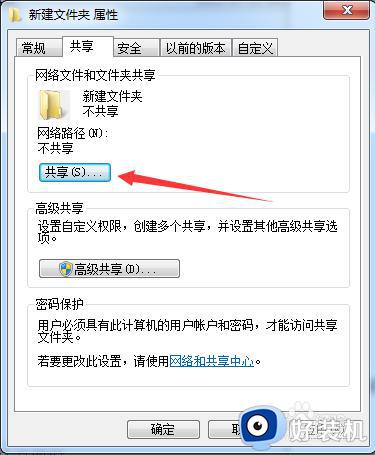
6、进入下面的窗口之后,点击下方完成。
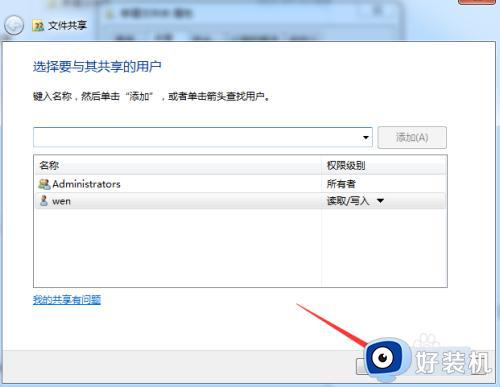
上述就是小编告诉大家的关于win7创建共享文件夹的步骤了,如果有不了解的用户就可以按照小编的方法来进行操作了,相信是可以帮助到一些新用户的。