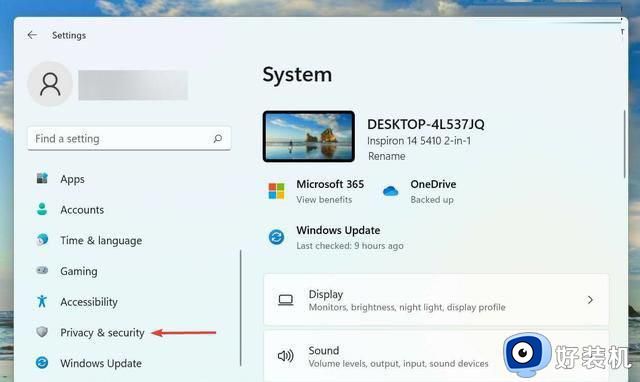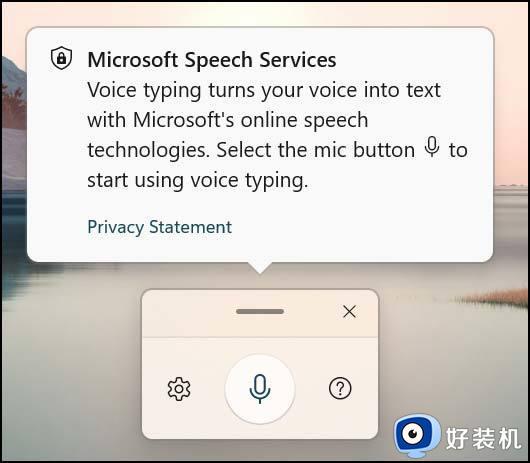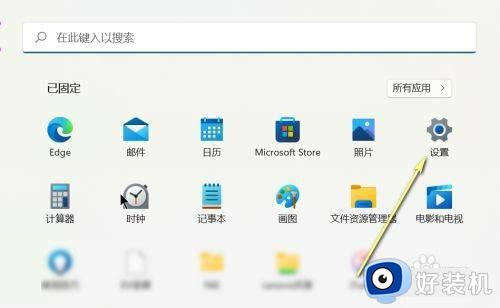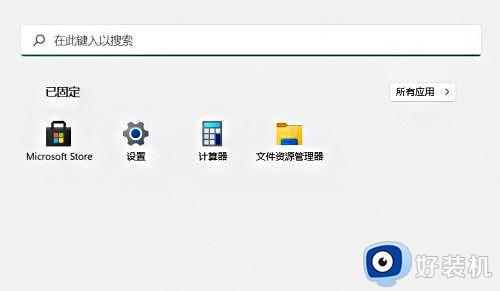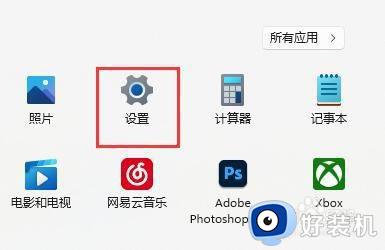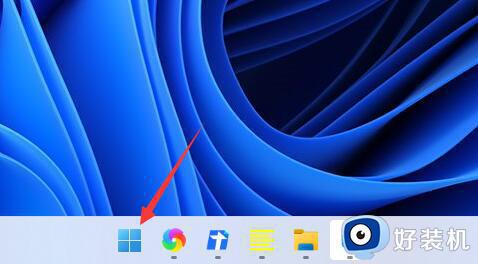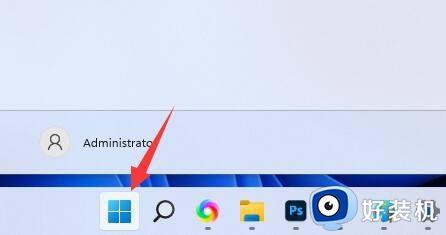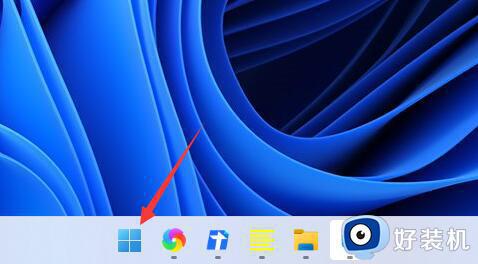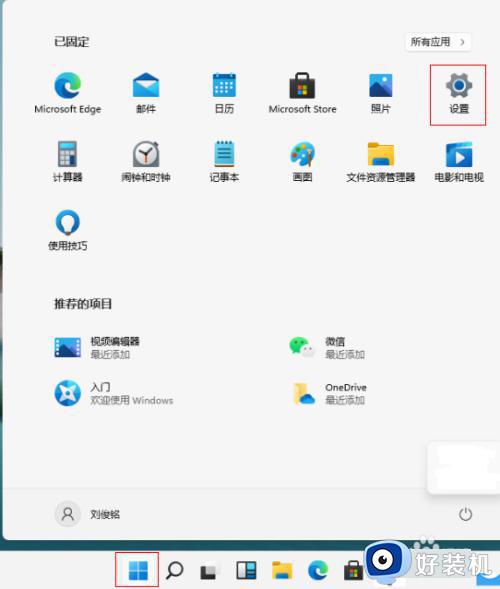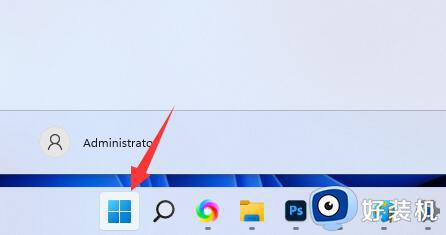Win11语音转文字功能怎么使用 Win11使用语音输入文字的方法
时间:2023-12-28 16:56:00作者:mei
Win11系统有一个语音转文字功能,通过语音可以更快地输入文字,这样就无需手动打字,能更快地完成文档、电子邮件和其他工作。很多用户不知道Win11语音转文字功能怎么使用?接下来和大家分享Win11使用语音输入文字的方法。
解决方法如下:
1. 打开开始菜单,设置(注意开始菜单位置,默认居中)。
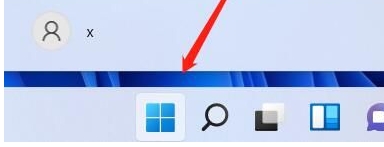
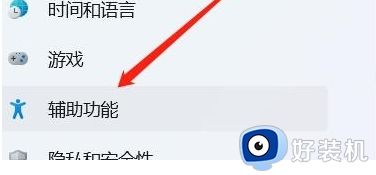
3. 语音输入功能可以说话代替打字,需要注意启用麦克风,并且需要提前将光标放入输入框,点击触摸键盘(虚拟键盘)上的麦克风按钮,此功能需要联网,如果网络不好或者微软服务器问题,可能会无法输入。
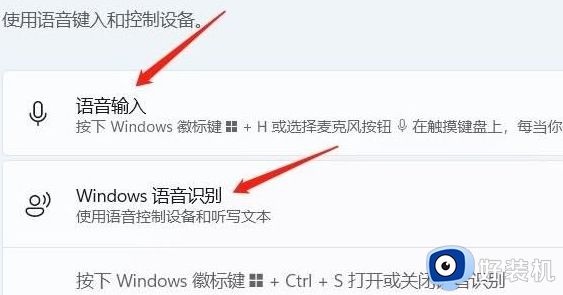
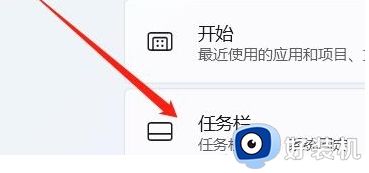
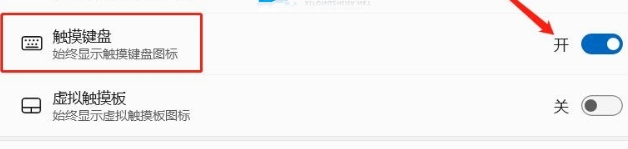
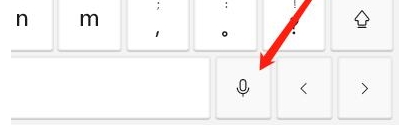
7. 点击后,出现正在聆听图标,然后说出想要输入的内容,会联网转换后将文字自动输入到光标位置。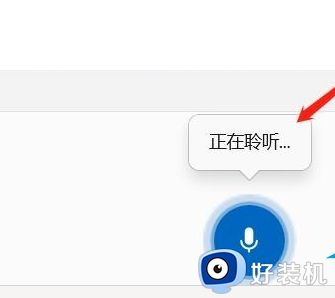
8. 具体效果自行测试,取决于多种因素(网络,微软服务器,口音,语速等)。
语音输入的速度可以比键盘输入快得多,感兴趣的用户一起来操作设置,为用户提供更加智能化的体验。