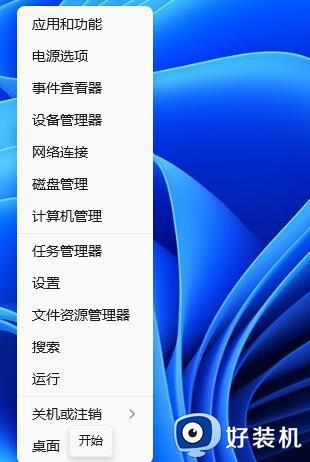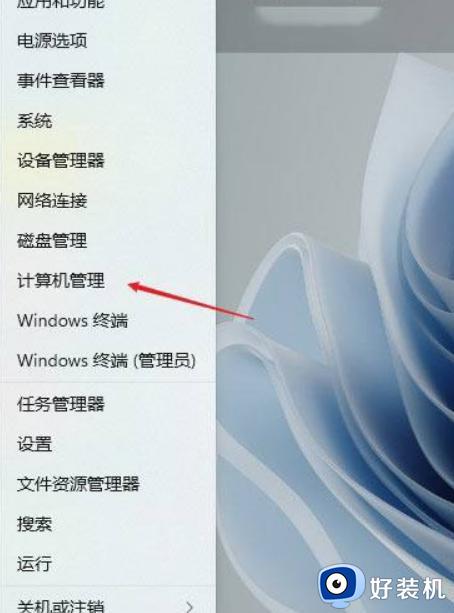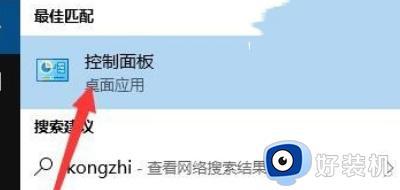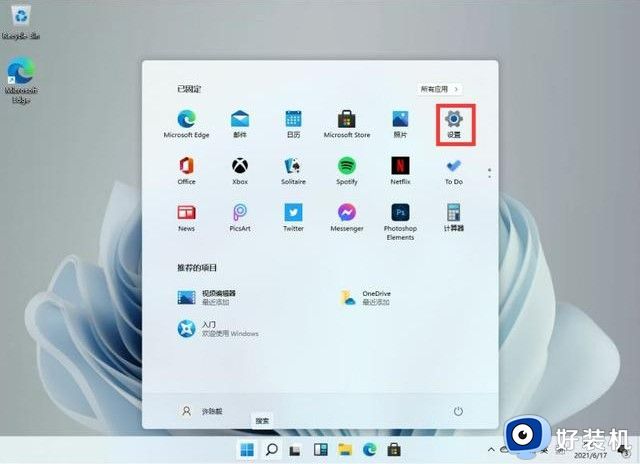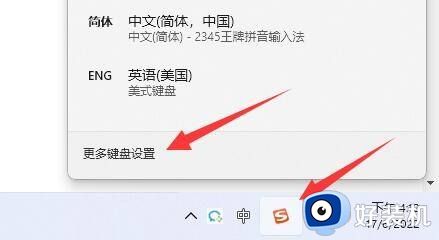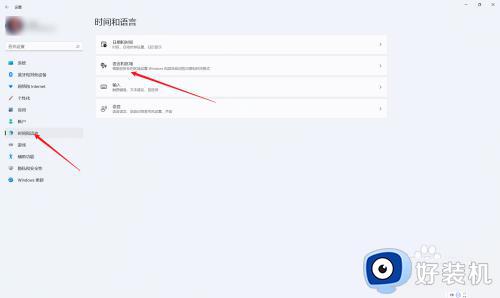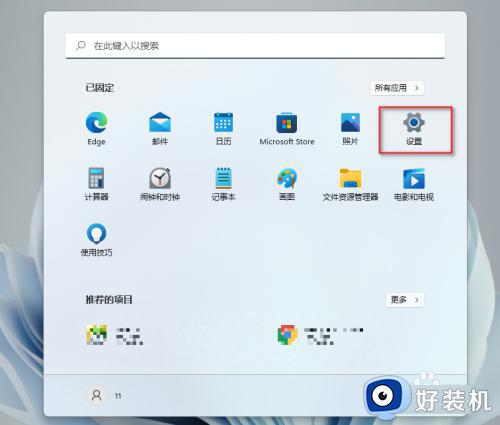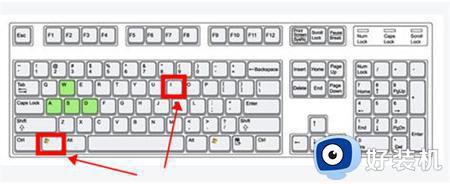win11系统输入法不能打字怎么办 win11输入法打不了中文处理方法
时间:2024-01-29 17:27:00作者:xinxin
对于win11系统中自带的微软输入法工具,相信大多用户也对此很是熟悉了,中英文的两种输入语言基本上也满足用户的日常需求,然而有些用户却遇到了win11系统中输入法大不了中文的情况,对此win11系统输入法不能打字怎么办呢?这里小编就带来win11输入法打不了中文处理方法。
推荐下载:win11纯净版下载
具体方法:
第1步、首先点击下方“Windows徽标”。
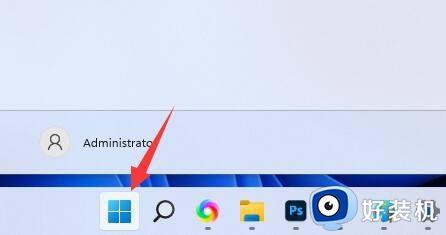
第2步、接着打开其中的“设置”。
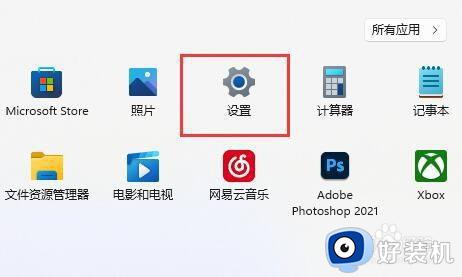
第3步、然后点击左边栏的“时间和语言”。
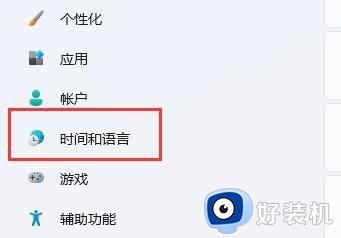
第4步、随后进入“语言和区域”选项。
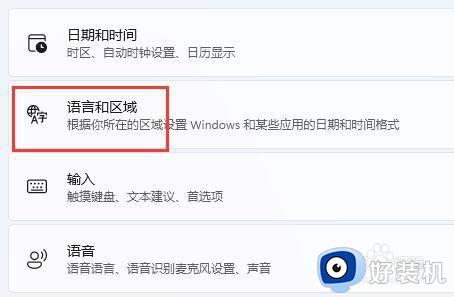
第5步、进入后,点击“简体中文”右边“三个点”,打开“语言选项”。
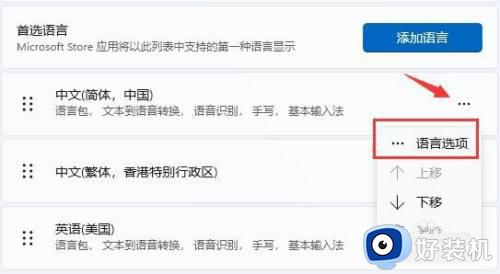
第6步、再找到“微软拼音”,点击右边“...”,打开“键盘选项”。
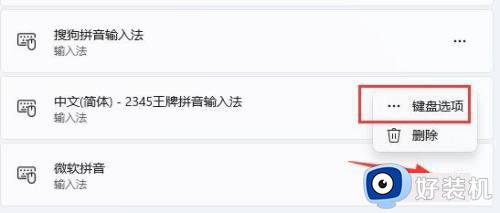
第7步、随后点击最上方的“常规”选项。
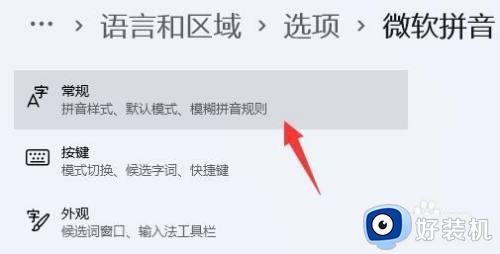
第8步、最后打开下方的“兼容性”再重启电脑就可以了。
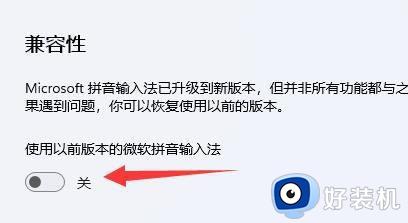
上述就是小编告诉大家的win11输入法打不了中文处理方法了,碰到同样情况的朋友们赶紧参照小编的方法来处理吧,希望本文能够对大家有所帮助。