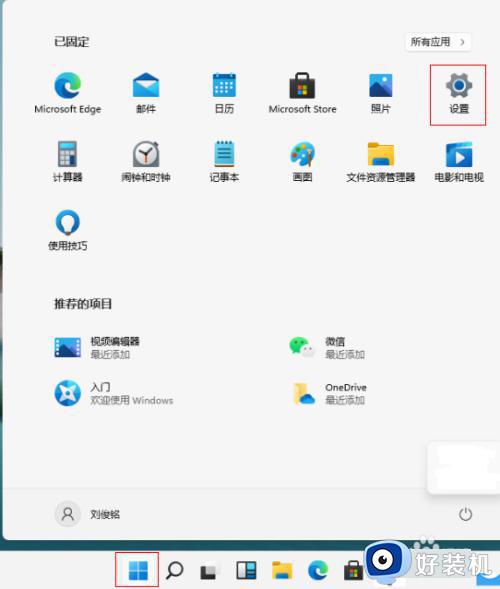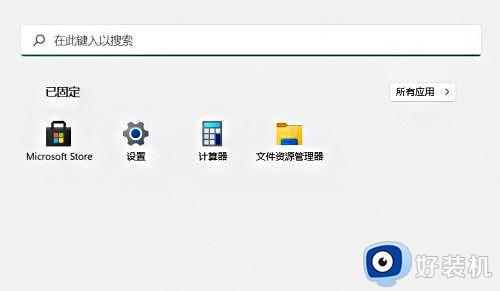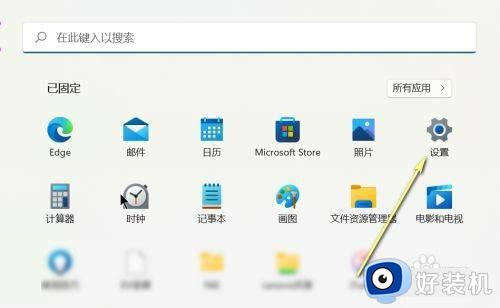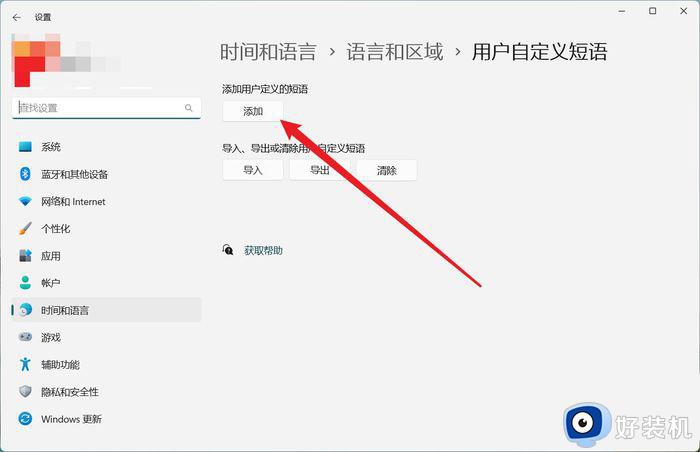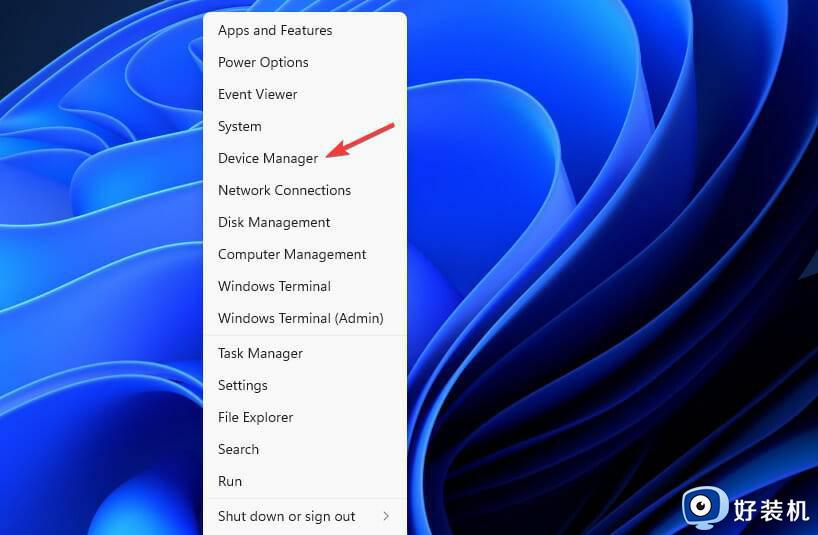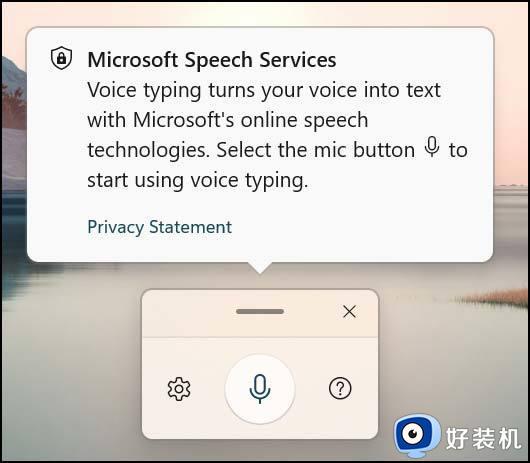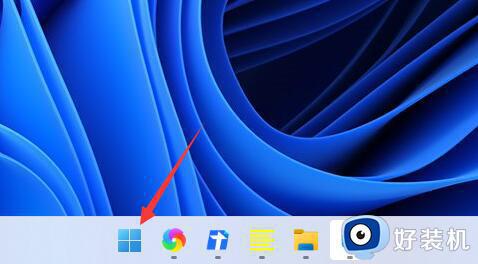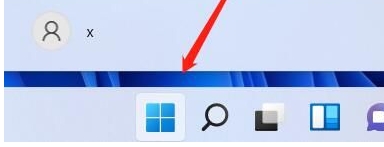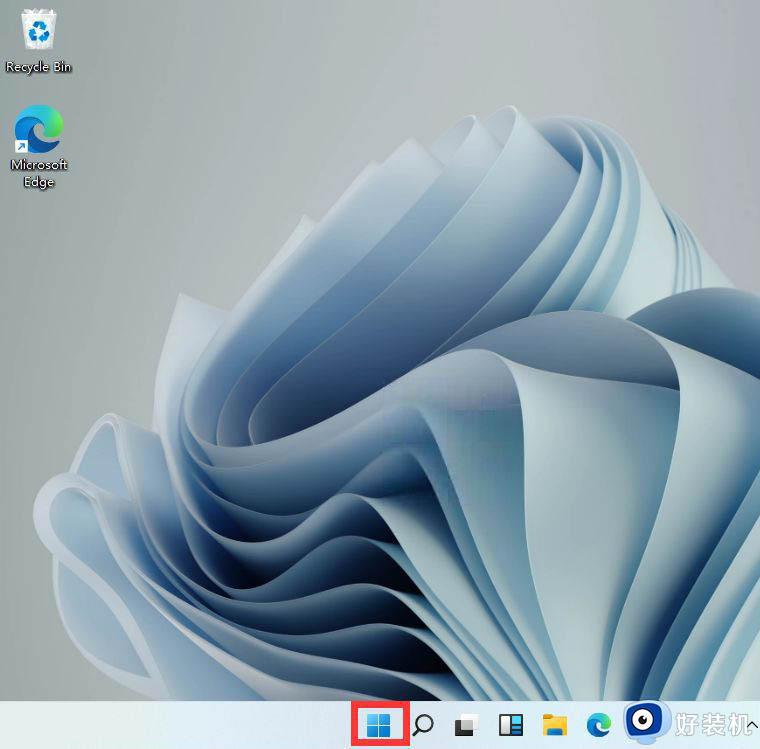win11语音识别在哪 win11怎么打开语音识别功能
时间:2023-10-27 15:04:42作者:jhuang
在最新的win11免费版系统中,我们可以体验全新的界面和功能,现在语音助手越来越流行,win11语音助手凭借其智能化的语音识别和人机交互能力,为用户提供了更加便捷的操作体验。对于一些用户来说,可能还不知道win11语音识别在哪。下面将介绍win11怎么打开语音识别功能的方法,帮助用户体验到这一强大功能。
方法步骤:
1、首先我们点击任务栏中的开始菜单。
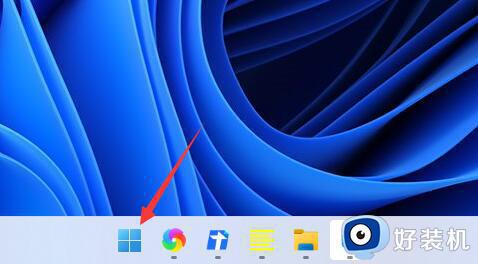
2、然后点击上方搜索框,在其中搜索就可以打开“cortana”语音助手了。
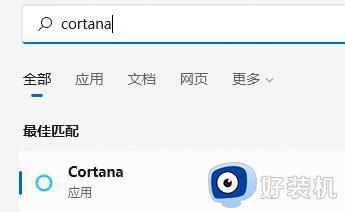
3、开启之后,我们只需要在麦克风中说话就可以使用了。
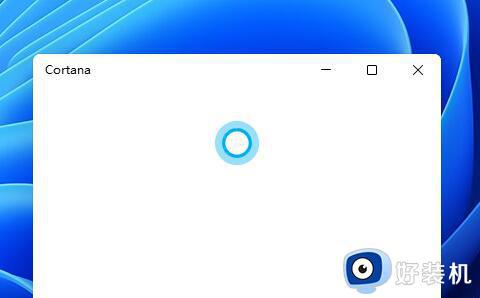
4、如果我们无法使用,可能是因为没有开启语音功能,首先进入设置。
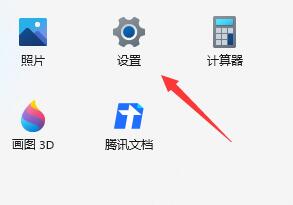
5、然后在左侧栏中找到“辅助功能”
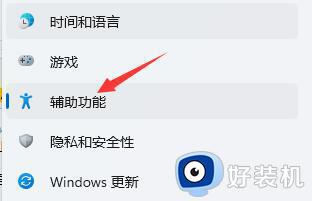
6、接着在右侧的交互下方找到“语音”进入。
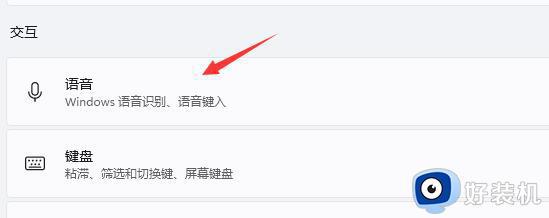
7、最后再其中开启“Windows语音识别”就可以了。
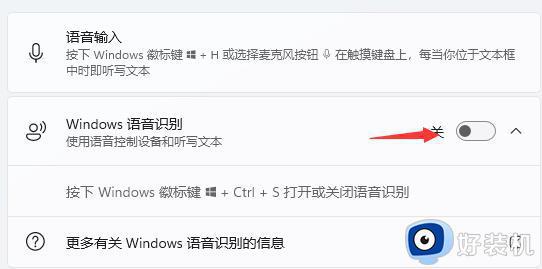
以上就是win11语音识别在哪打开的全部内容,还有不清楚的用户可以参考以上步骤进行操作,希望能够对大家有所帮助。