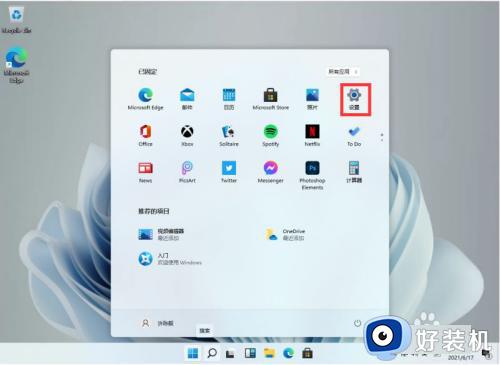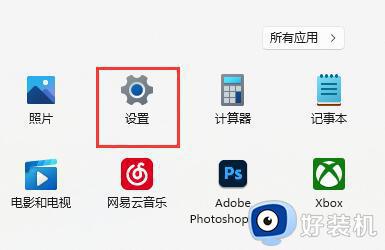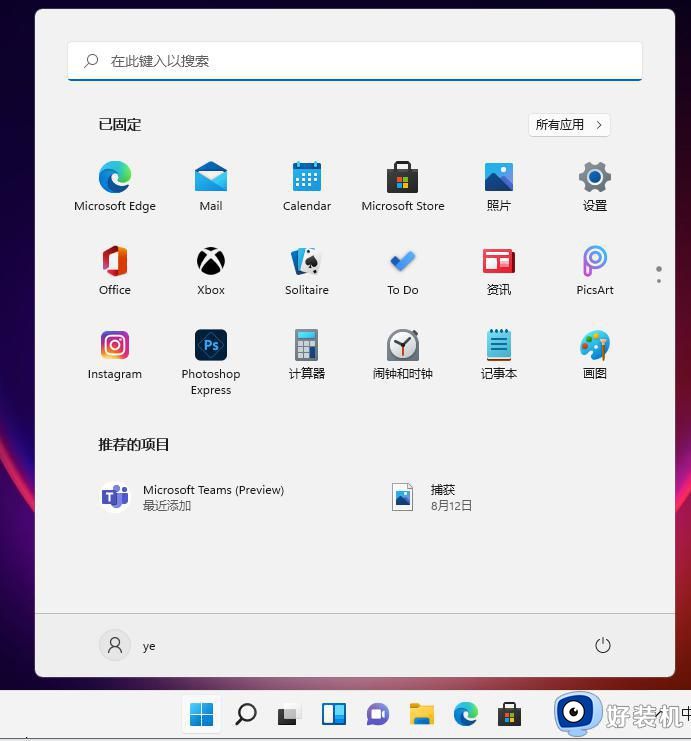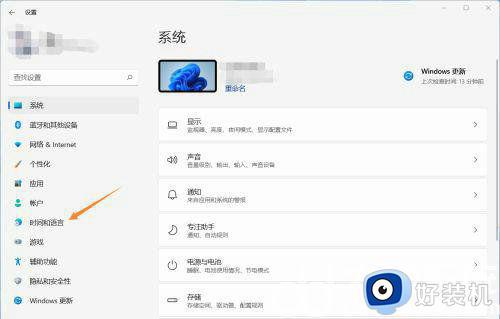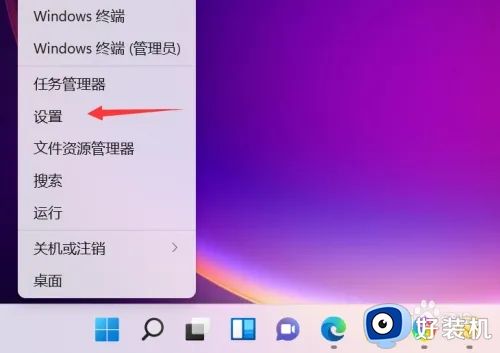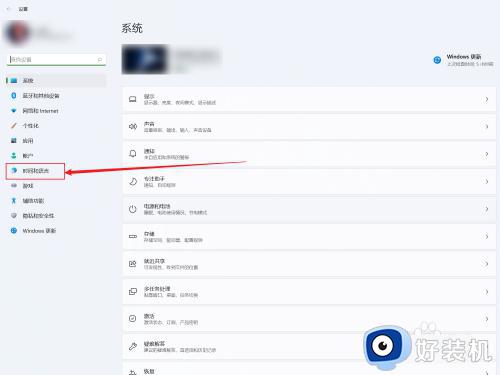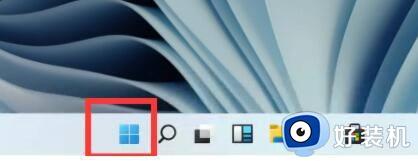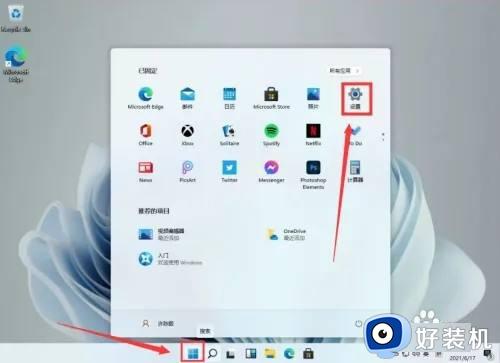win11怎么添加英语输入法 win11添加英文输入法设置方法
时间:2024-05-22 10:07:49作者:xinxin
通常在win11原版系统中就自带有微软中英文输入法工具,基本上也都能够满足用户日常编辑的输入需求,可是近日有用户却遇到了win11系统中缺少英文输入法工具的情景,只剩下中文拼音输入法,那么win11怎么添加英语输入法呢?这里小编就给大家讲解一下win11添加英文输入法设置方法。
具体方法如下:
1.打开系统“设置”。
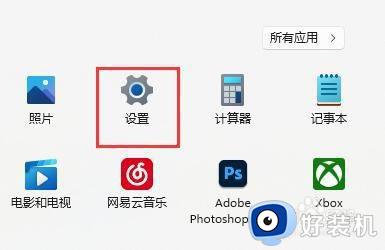
2.点击左边栏的“时间和语言”。
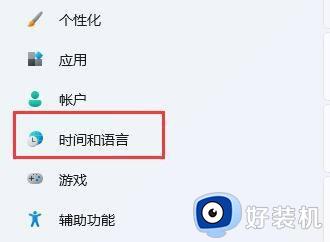
3.进入右侧“语言&区域”设置。
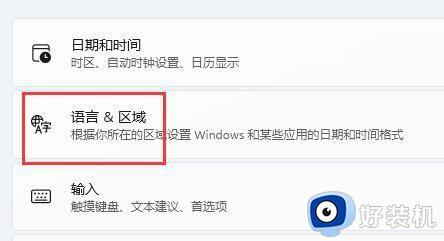
4. 点击首选语言旁的“添加语言”。
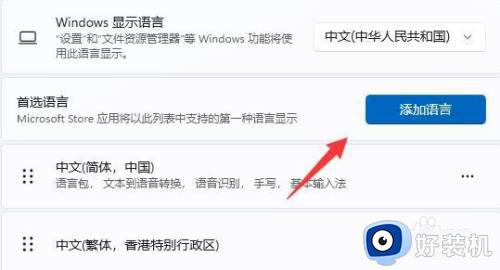
5. 搜索“英语”,找到“英语(美国)”,点击“下一页”。
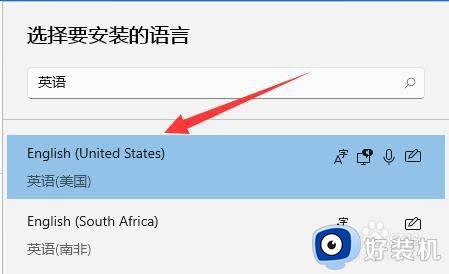
6. 勾选所有可选的语言功能并点击“安装”。
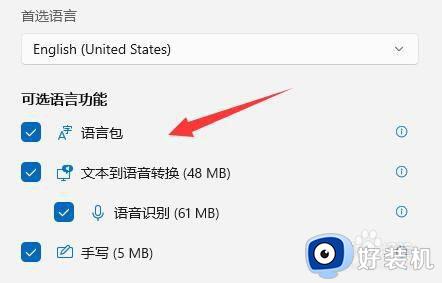
7.安装完成后,点击右下角输入法图标。就可以切换“美式键盘”了。
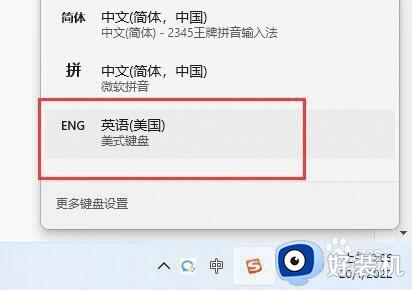
以上就是小编告诉大家的win11添加英文输入法设置方法了,如果你也有相同需要的话,可以按照上面的方法来操作就可以了,希望本文能够对大家有所帮助。