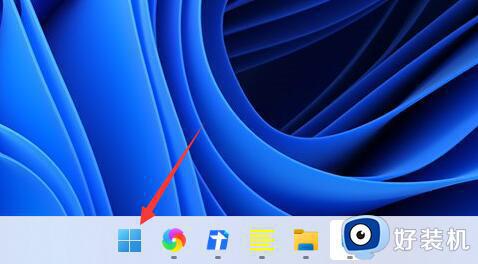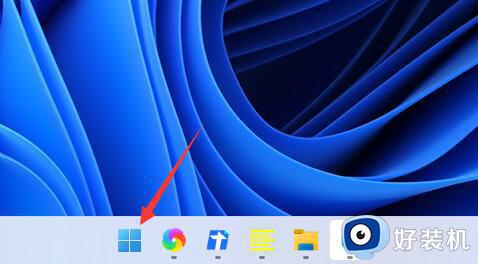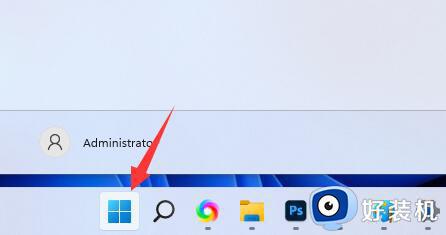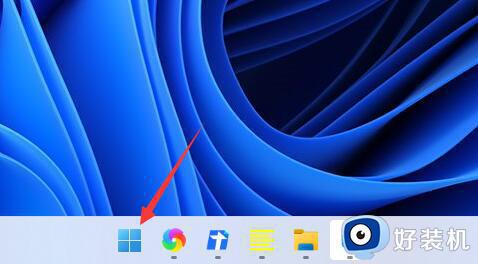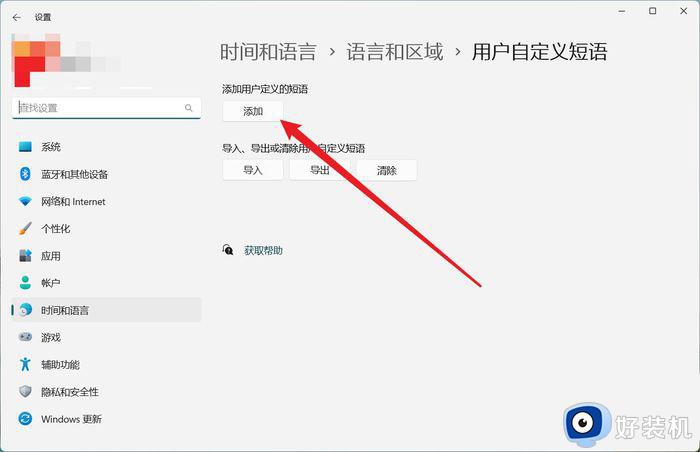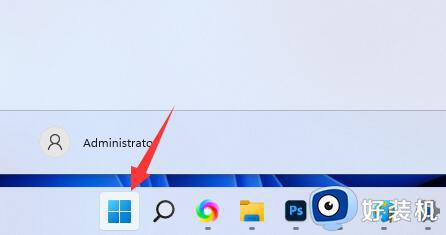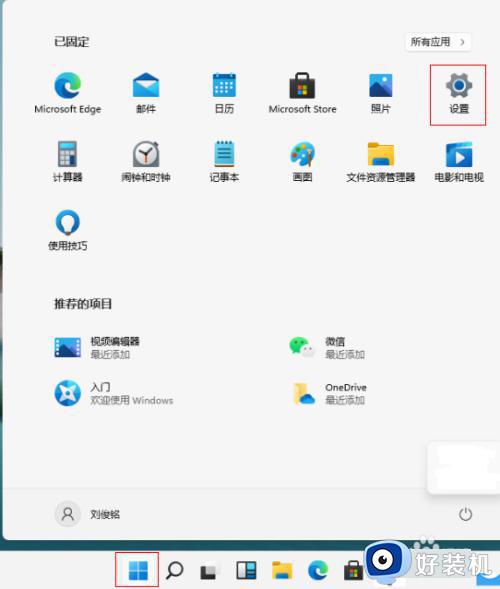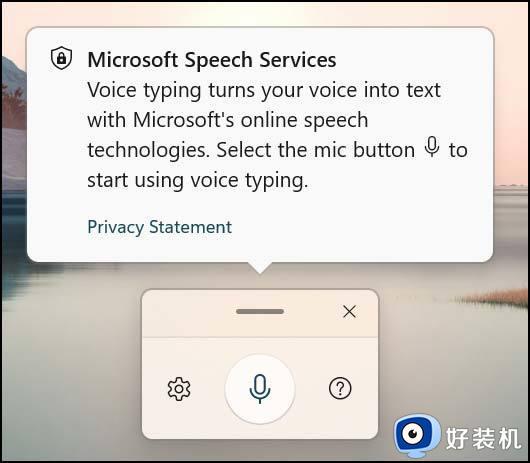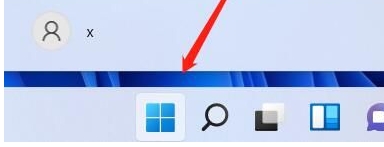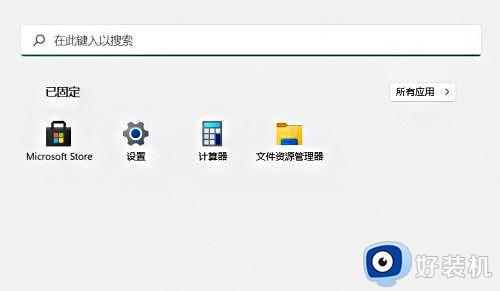win11语音助手小娜怎么呼出 win11电脑小娜语音助手如何开启
时间:2021-12-31 13:49:22作者:xinxin
在win11系统正式版中,同样自带有微软的小娜语音助手,而且也有相同的功能,用户也不需要熟悉就能够轻松上手,不过有些用户新安装的win11系统中没有开启小娜语音助手,对此win11语音助手小娜怎么呼出呢?这里小编就来告诉大家win11电脑小娜语音助手开启设置方法。
具体方法:
1、首先我们点击任务栏中的开始菜单。
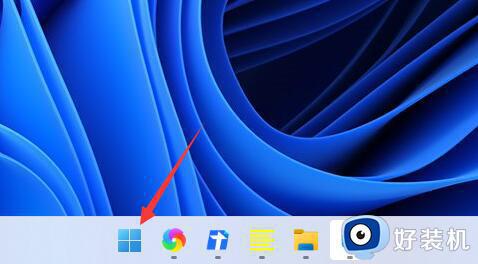
2、然后点击上方搜索框,在其中搜索就可以打开“cortana”语音助手了。
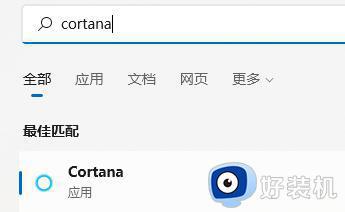
3、开启之后,我们只需要在麦克风中说话就可以使用了。
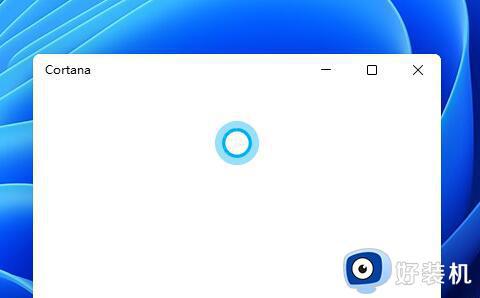
4、如果我们无法使用,可能是因为没有开启语音功能,首先进入设置。
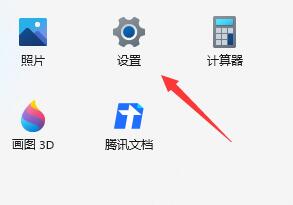
5、然后在左侧栏中找到“辅助功能”。
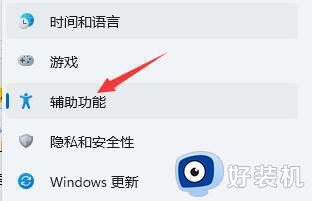
6、接着在右侧的交互下方找到“语音”进入。
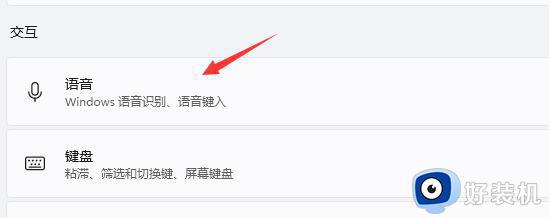
7、最后再其中开启“Windows语音识别”就可以了。
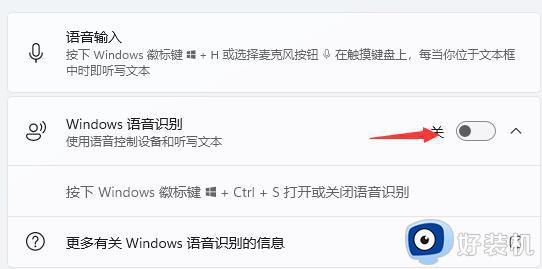
以上就是关于win11电脑小娜语音助手开启设置方法了,有需要的用户就可以根据小编的步骤进行操作了,希望能够对大家有所帮助。