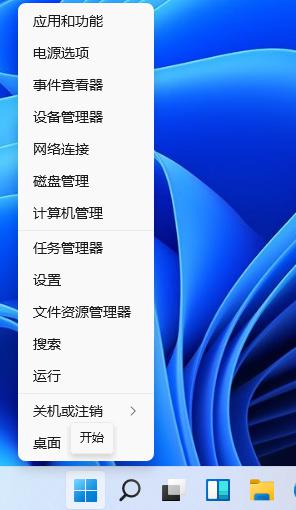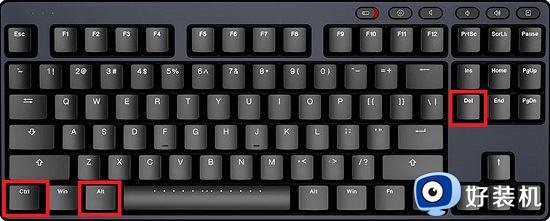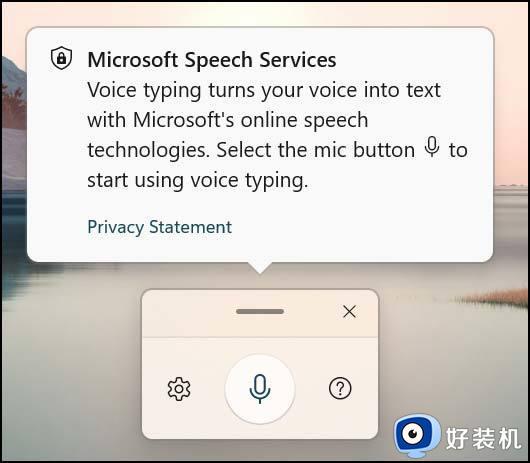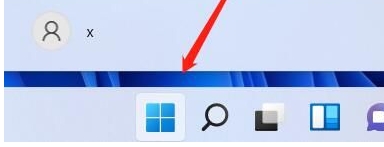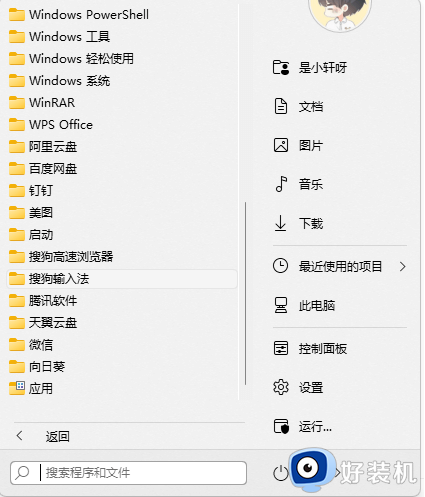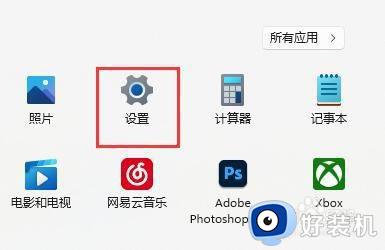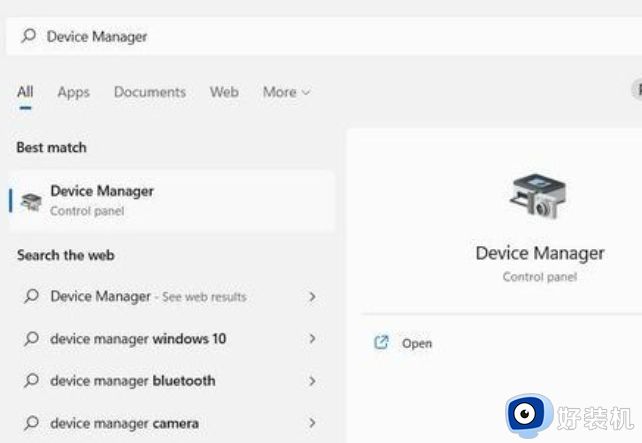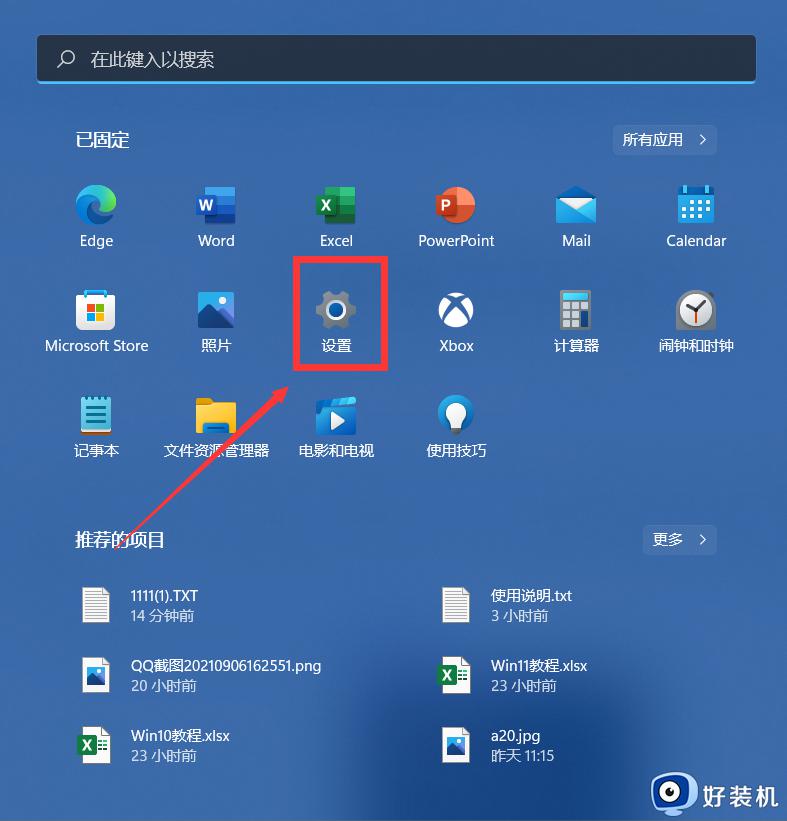Win11语音输入没反应怎么回事 Win11语音输入没反应原因和解决方法
Win11系统内置一个语音输入功能,使用语音输入我们只要说话就可以快速转化为文字,省去繁琐的键盘打字。有的用户使用Win11语音输入一直没反应,这是怎么回事?其实造成此故障原因很多,大家一起看看本文几种解决方法。
推荐:win11专业版系统
1、检查连接(外部麦克风)
如果您使用的是外部麦克风,则连接可能不正确。要解决此问题,请移除麦克风使用的插孔或 USB,清洁它和端口,然后重新连接。
完成后,检查是否消除了 Windows 11 语音输入不起作用的问题。
如果不是,请将同一个麦克风连接到另一个系统,并验证它是否在那里工作。如果是这样,则问题出在您的计算机上,执行以下修复应该可以解决它。
2、确认麦克风已启用
按Windows+I启动设置应用程序,然后从左侧导航窗格中列出的选项卡中选择隐私和安全。
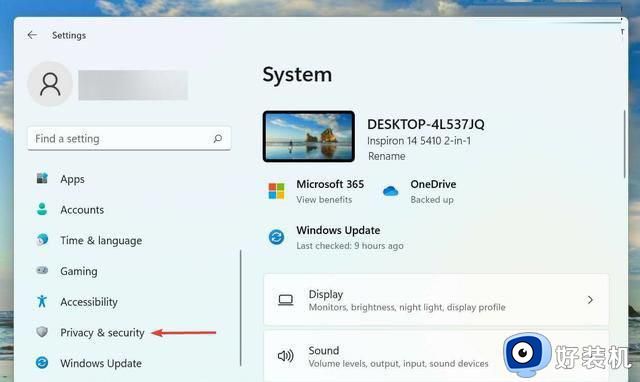
向下滚动并选择应用权限下的麦克风。
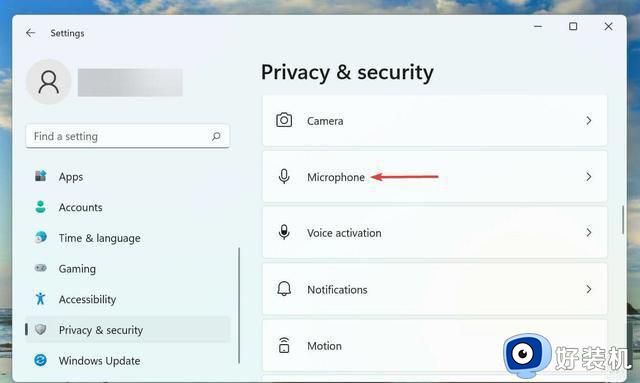
确保启用了麦克风访问切换。
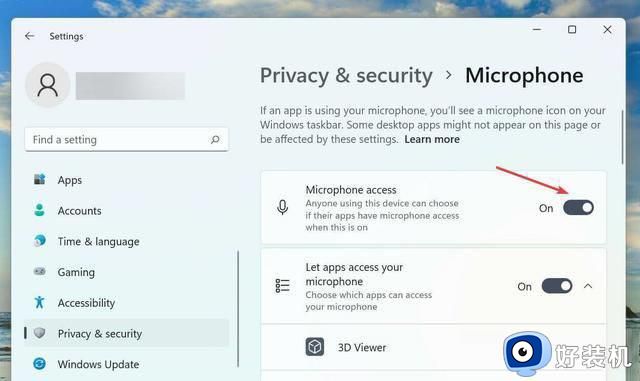
如果麦克风没有所需的权限,您将遇到语音输入问题。只需进行所需的更改即可使事情正常进行。
提供权限后,检查 Windows 11 中的语音输入不工作问题是否已修复。
3、选择正确的演讲语言
按Windows+I启动设置应用程序,然后从左侧导航窗格中列出的选项卡中选择时间和语言选项卡。
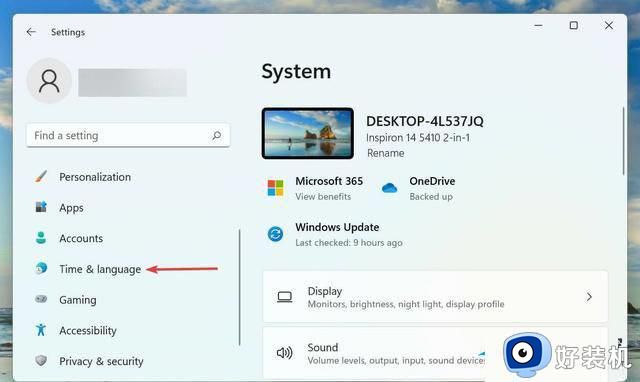
接下来,单击右侧的语音。
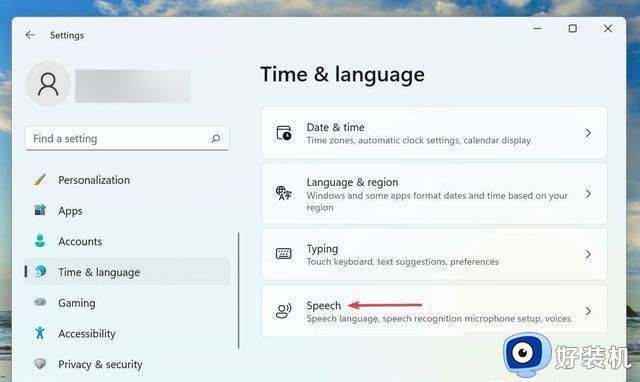
现在,从“选择您使用设备使用的语言”下拉菜单中选择所需的选项,然后勾选“识别此语言的非母语口音”选项的复选框。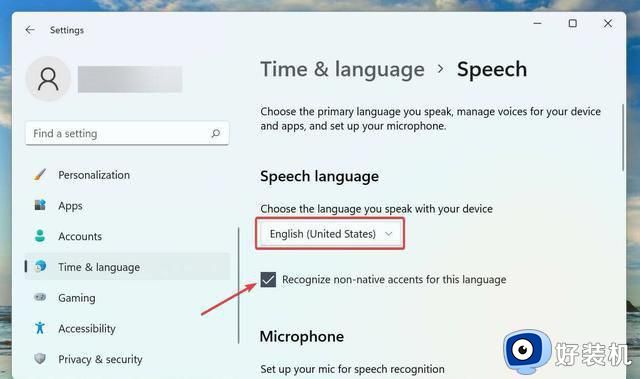
单击麦克风下的开始按钮,然后按照屏幕上的说明进行修复。
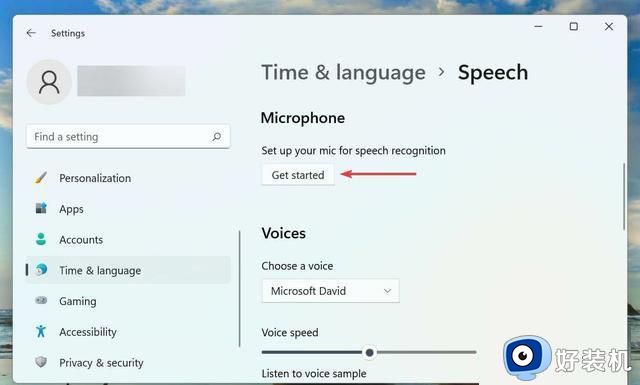
win11开启语音输入可以提高打字速度,帮助大家更快地完成文档、电子邮件和其他工作。遇上Win11语音输入没反应的问题,可以参考教程步骤进行解决。