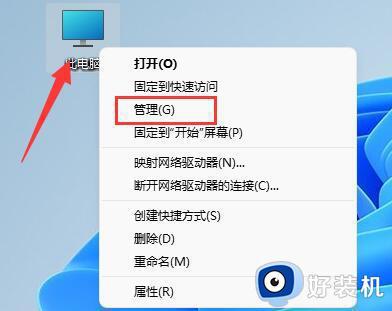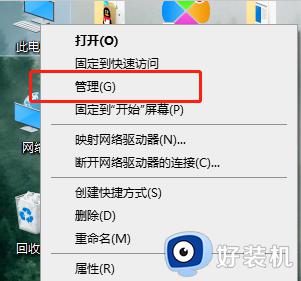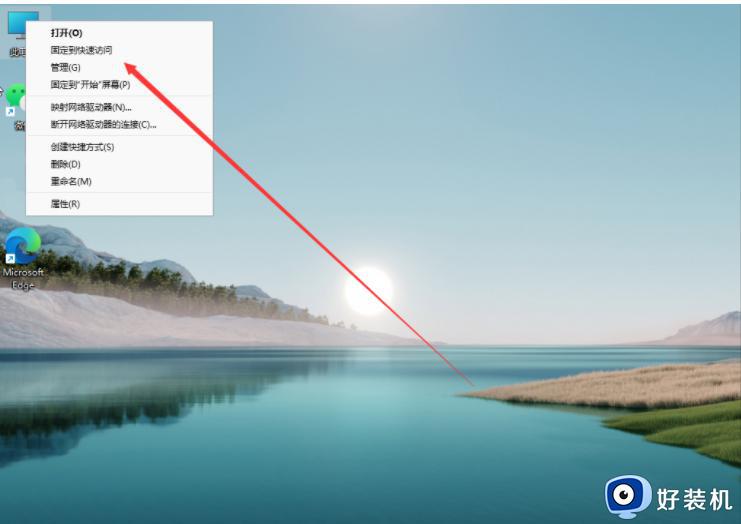win11分区硬盘的具体教程 win11怎么分区硬盘
时间:2023-08-23 11:35:45作者:zheng
我们在使用win11电脑的时候如果担心c盘的文件过多导致系统运行起来出现卡顿,可以在win11电脑的磁盘管理中对磁盘进行分区,或者也可以对其他的磁盘进行分区来方便分类文件,但是有些用户不知道该如何分区,今天小编就教大家win11分区硬盘的具体教程,操作很简单,跟着小编一起来操作吧。
推荐下载:win11正式版
方法如下:
1、右键点击开始图标,点击设备管理

2、选择一个磁盘,右键点击压缩卷
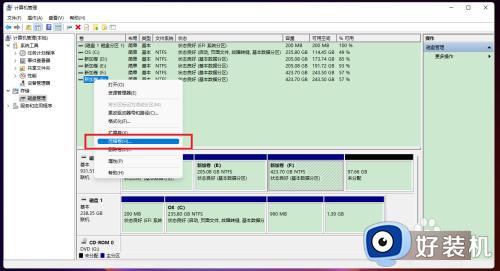
3、设置压缩空间量,即新磁盘的大小
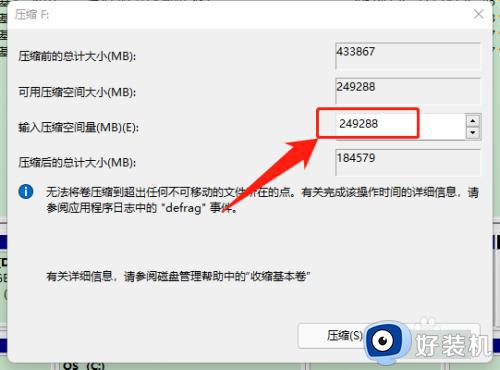
4、选择刚压缩的空间,右键点击新建简单卷
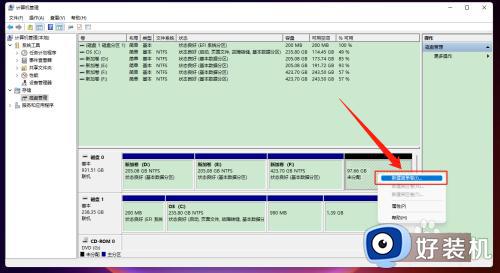
5、按提示新建分区,完成结果如图
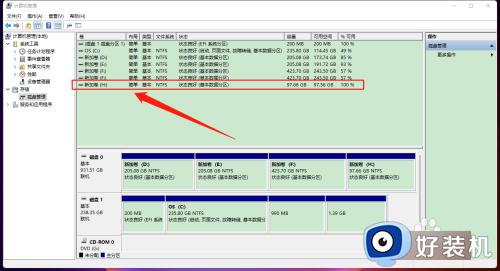
win11分区硬盘的具体教程就为大家介绍到这里了。若是你也遇到同样情况的话,不妨参考本教程操作看看!