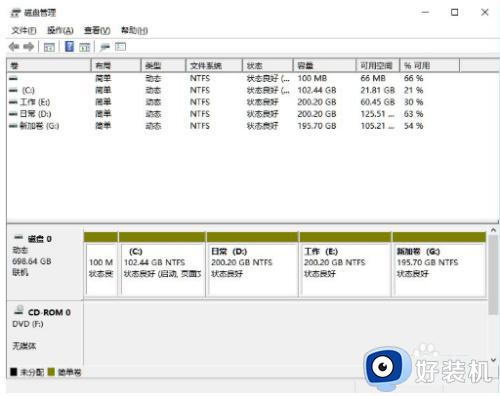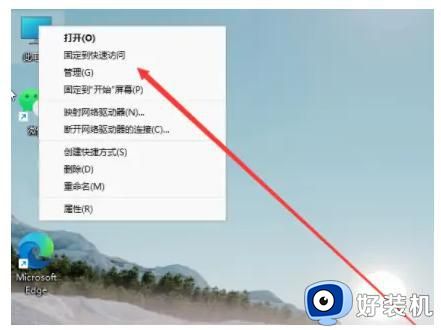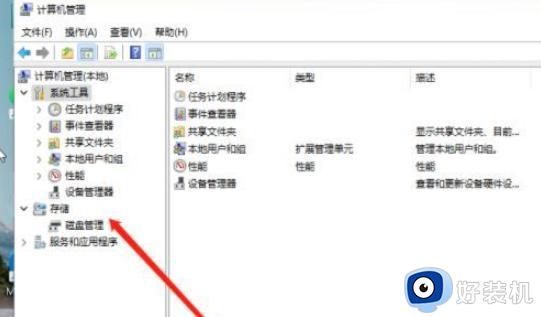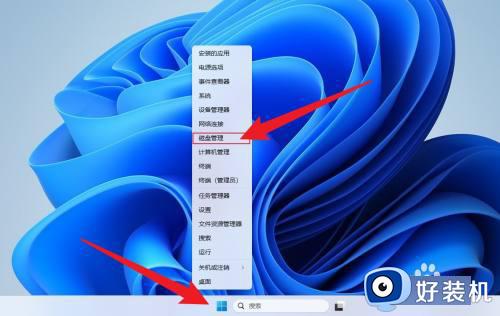怎么分区电脑硬盘win11 win11电脑如何分盘
时间:2024-06-04 14:15:00作者:huige
有很多小伙伴在升级到win11系统之后,打开磁盘窗口的时候,发现只有一个C盘,对于很多人来说这样管理文件很不方便,所以很多人就想要对电脑硬盘进行分区,那么怎么分区电脑硬盘win11呢?针对这个问题,接下来就给大家介绍一下win11电脑分盘的详细方法吧。
方法如下:
1、首先在win11系统桌面找到此电脑图标,鼠标右键点击它,选择管理。
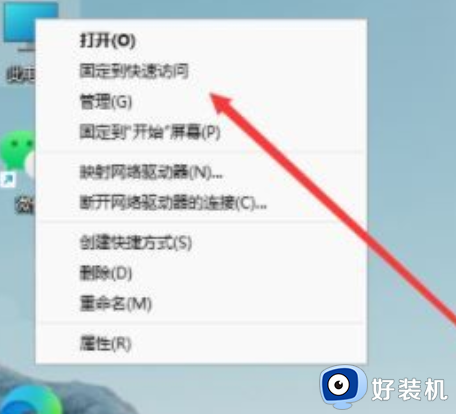
2、在打开的计算机管理窗口,点击磁盘管理打开。
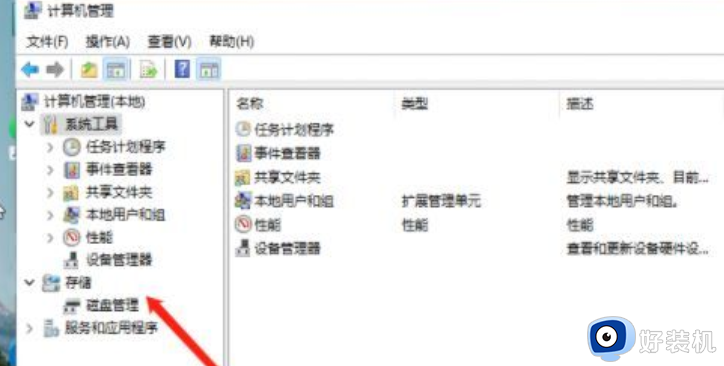
3、然后用鼠标右键选择要分区的磁盘c盘,选择压缩卷打开。
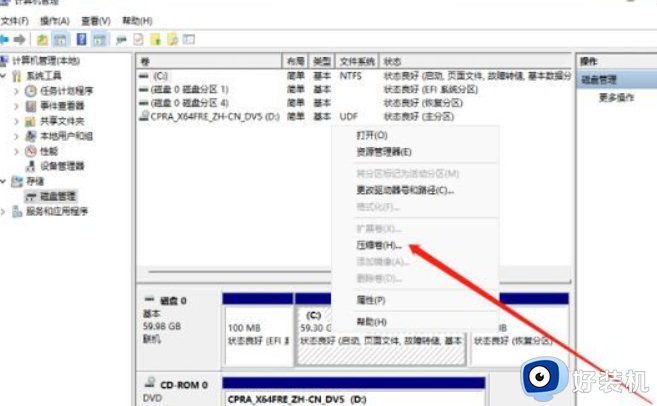
4、此时能够得出压缩空间的数值,然后输入需要的压缩空间,点击压缩。
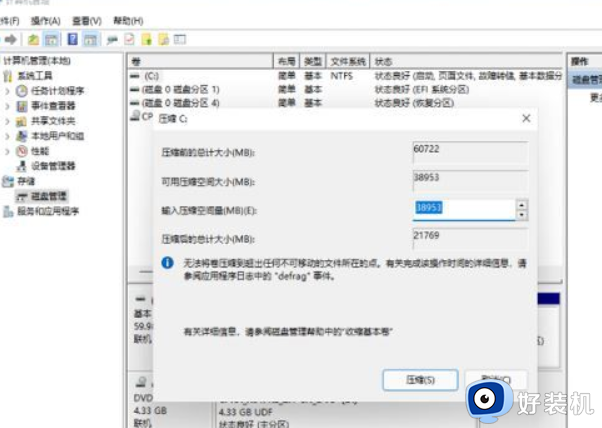
5、提示压缩完成后,系统磁盘会有一个未分配的分区。鼠标选中后右键,打开新建简单卷。
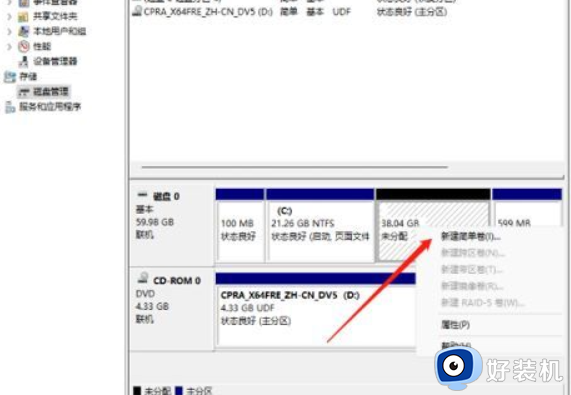
6、根据新建简单卷向导,点击下一步继续。
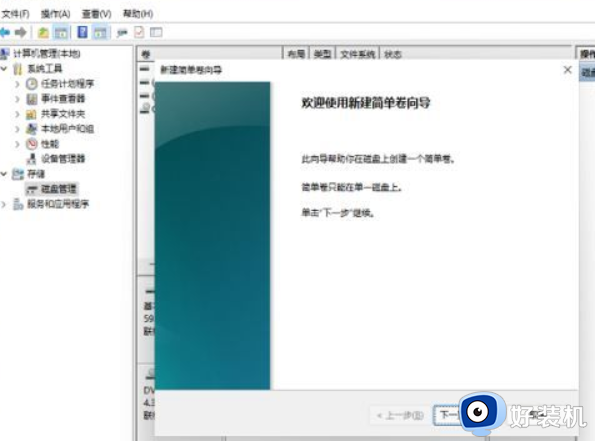
7、磁盘格式要选择为NTFS。
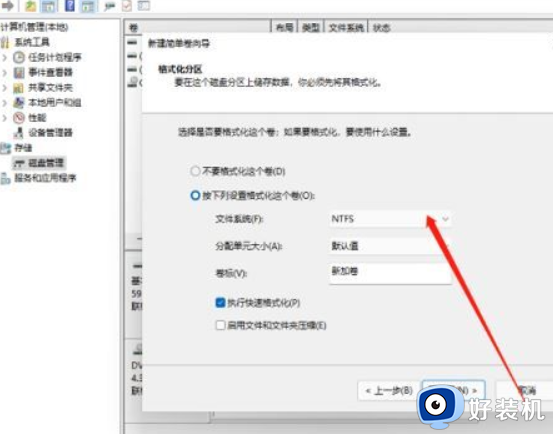
8、等待分区完成,再进入到此电脑磁盘管理器,就可以看到刚才新建的磁盘分区了。
以上给大家介绍的就是win11电脑如何分盘的详细内容,大家有需要的话可以学习上述方法步骤来进行操作,相信可以帮助到大家。