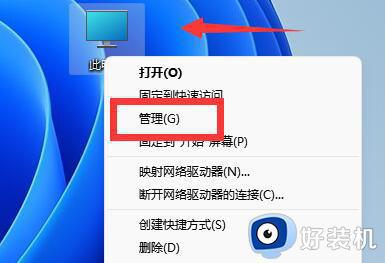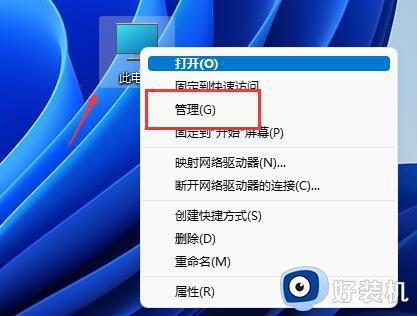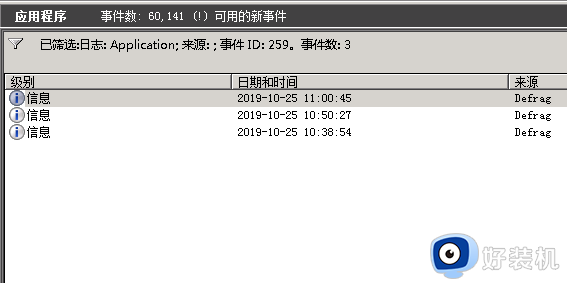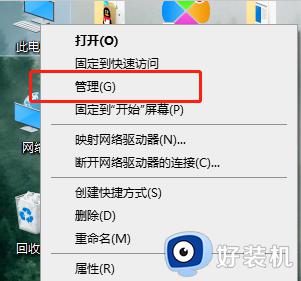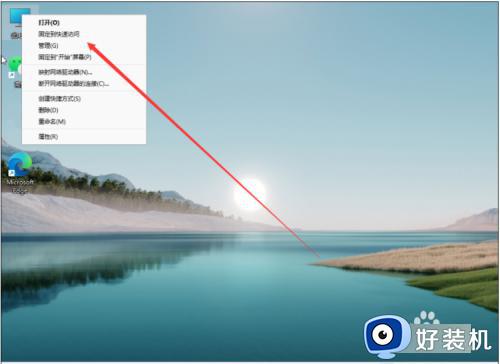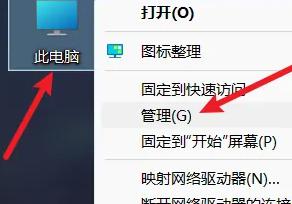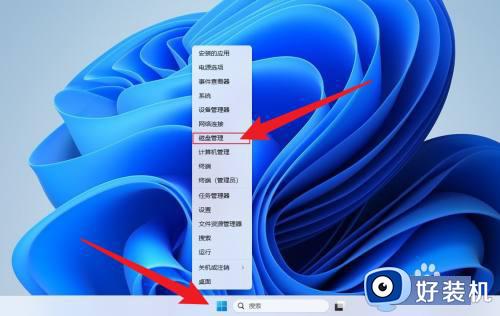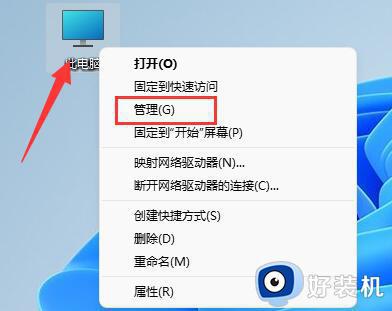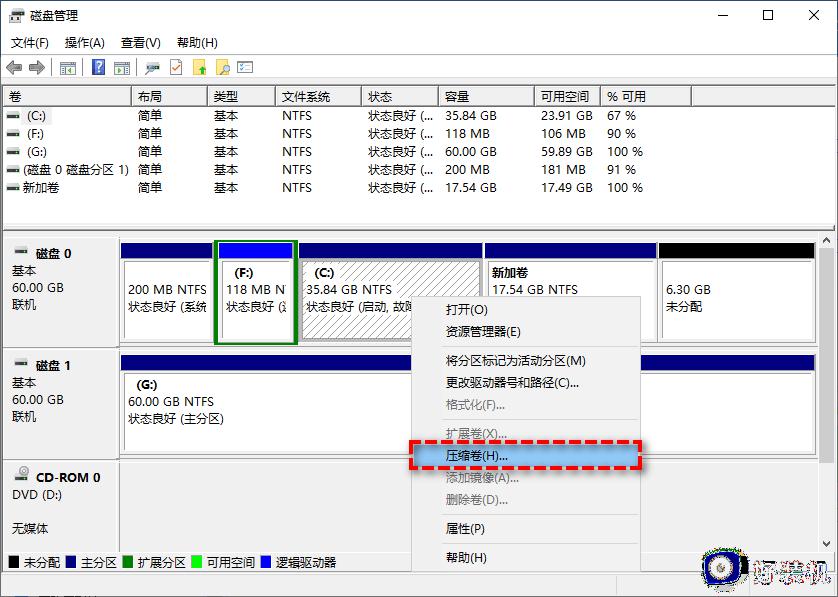win11c盘分区怎么分区 给win11系统磁盘分区教程
时间:2023-12-14 10:13:00作者:mei
电脑新安装Win11系统只有一个C盘,所有程序放在C盘不好管理和查找,其实个人数据和系统分开保存有助于保护个人文件安全。那么win11磁盘分区怎么操作?阅读下文内容,一起看看详细设置方法。
解决方法如下:
1、首先右击Windows11的“此电脑”,选择“管理”,然后在“计算机管理”窗口左侧列表中选择“磁盘管理”。
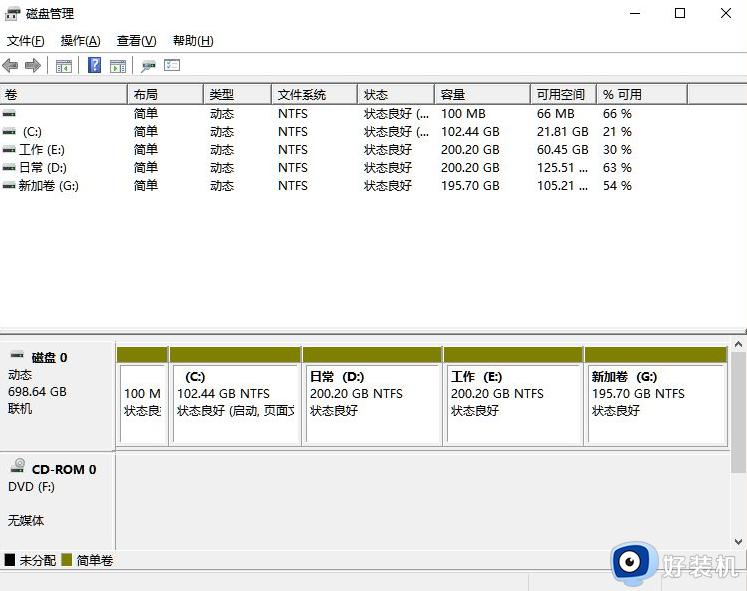
2、然后在分区列表中,右击分区的部分,并选择“压缩卷”。
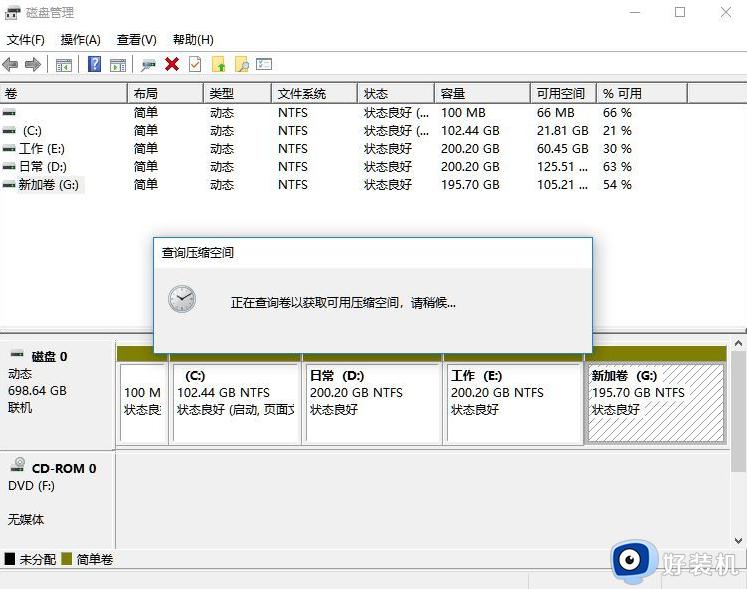
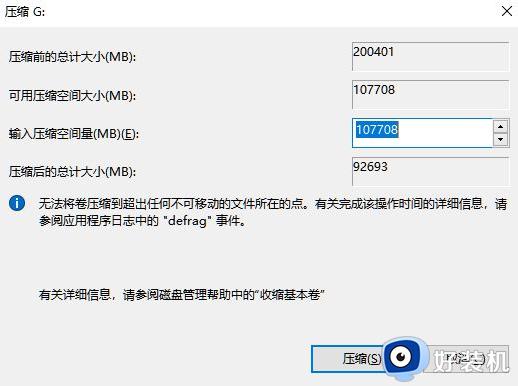
3、输入希望分出空间大小要注意至少留下50GB的容量,确定容量后,点击“压缩”即可。
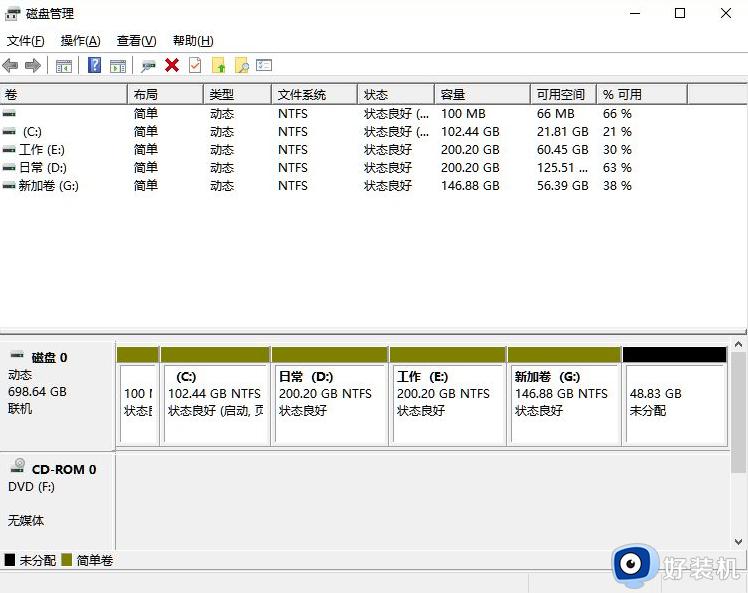
4、随后右击空间,选择“新建简单卷”,并点击“下一步”即可。
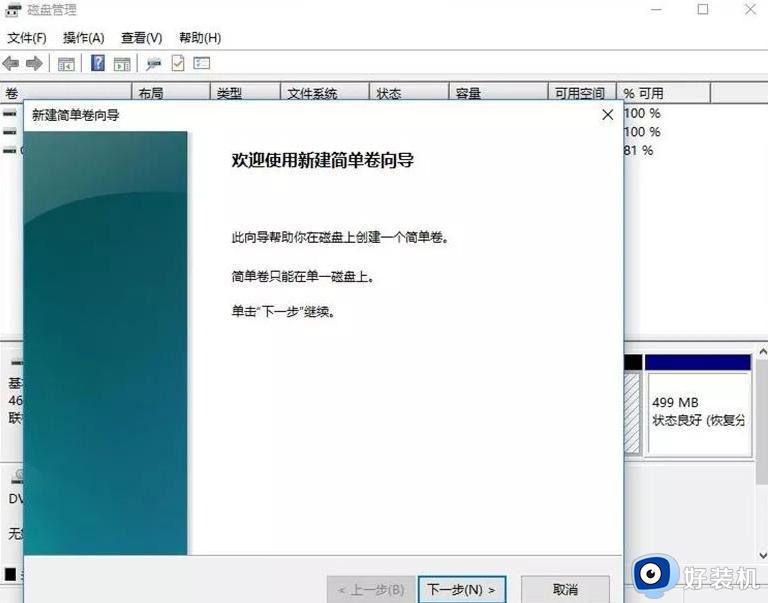
5、对于还未分配的空间,也能选择它并进行分区,在选中的分区上右击,选择“扩展卷”即可。
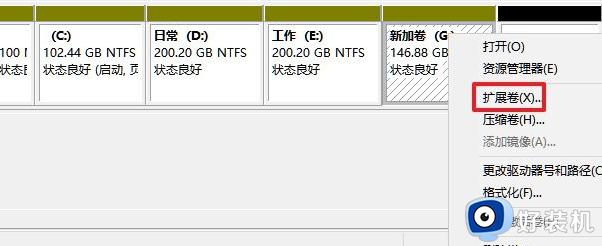
,以上教程分享给win11系统磁盘分区的教程,分成多个区域之后,方便大家管理和存放文件了。