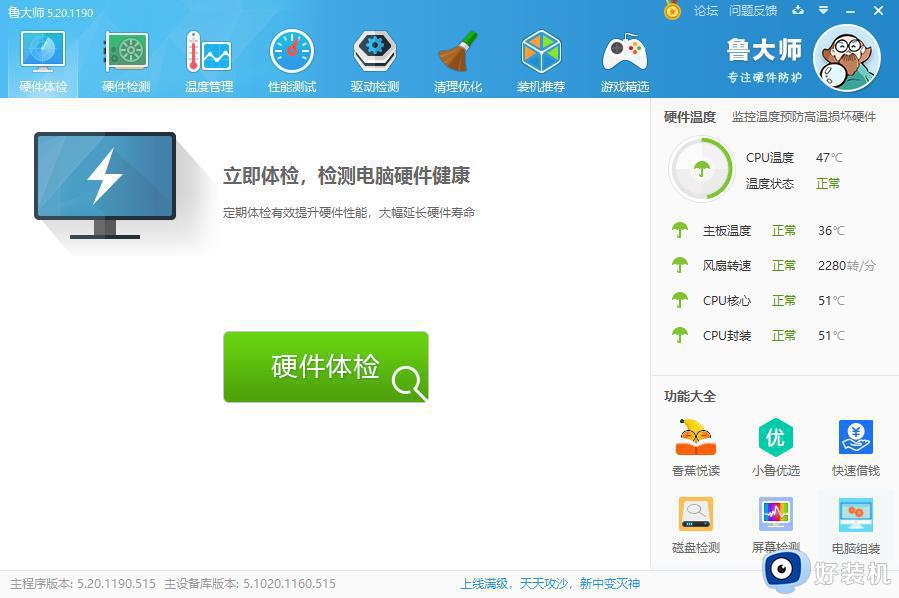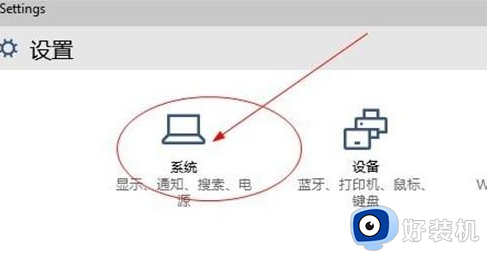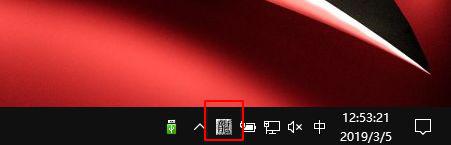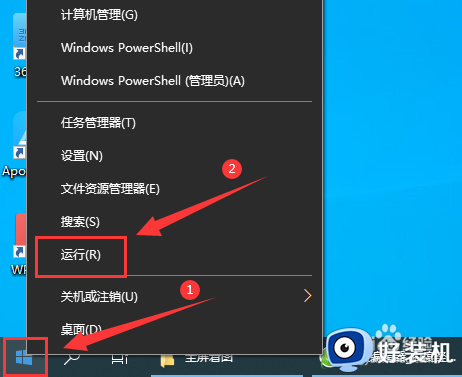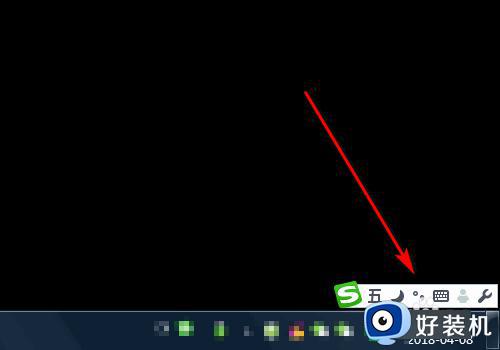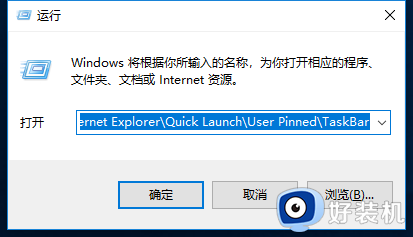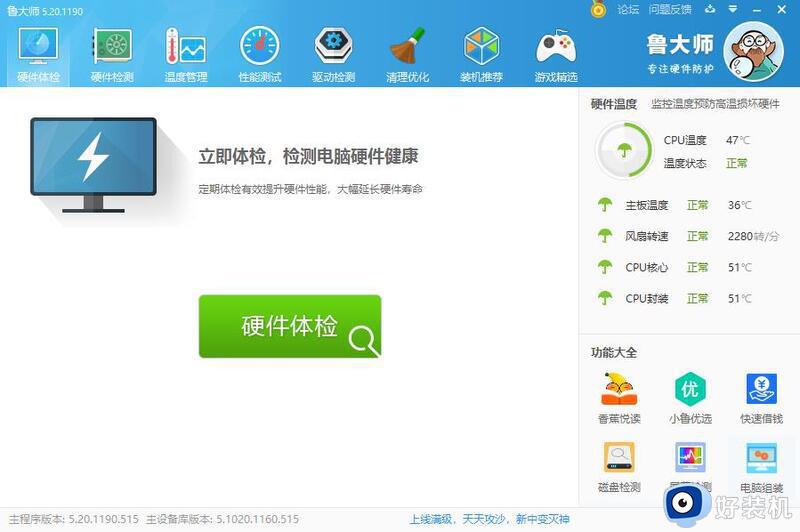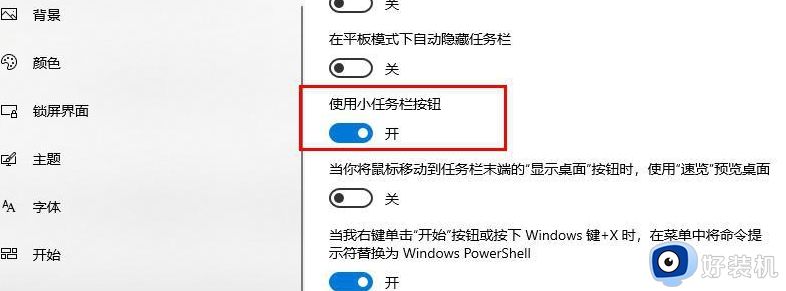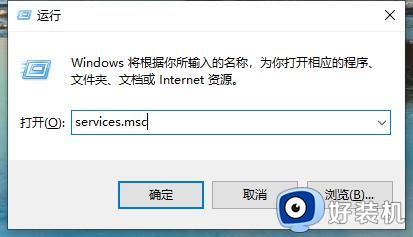win10怎么在状态栏显示CPU温度 win10状态栏显示cpu的方法
时间:2022-05-06 15:36:50作者:huige
cpu温度对电脑来说是很重要的,因为如果太高的话就会导致各种问题,比如死机卡顿等,所以我们如果可以实时的了解cpu温度就可以更好了,那么我们可以在状态栏显示cpu温度,接下来以win10系统为例,给大家介绍一下状态栏显示cpu的方法吧。
推荐:win10系统下载32位
具体步骤如下:
1、win10系统是没有自带的CPU温度监控模块,所以需要用到鲁大师。
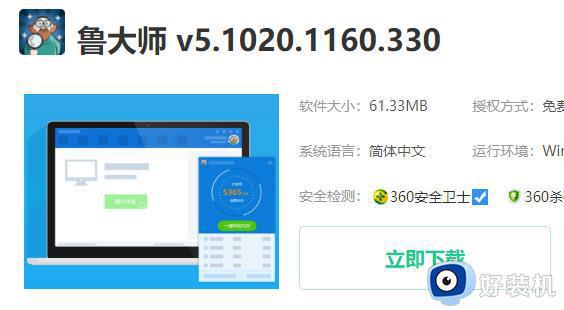
2、随后打开“鲁大师”。
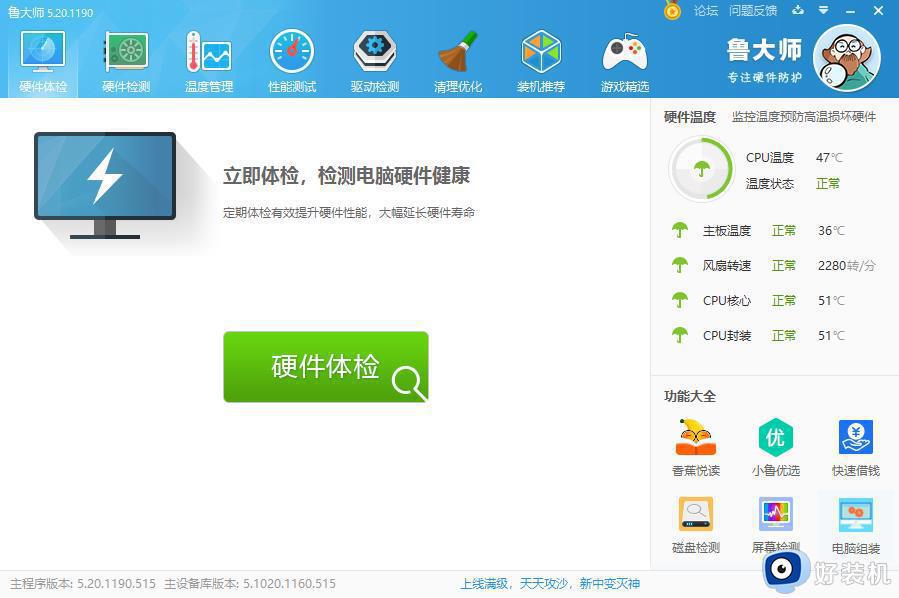
3、点击“温度管理”。
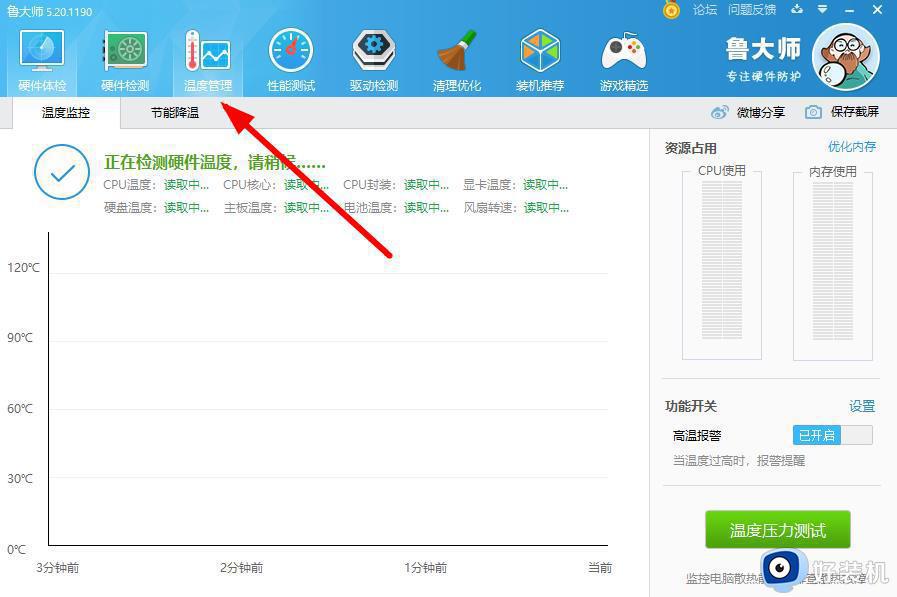
4、即可查看当前CPU温度数值。
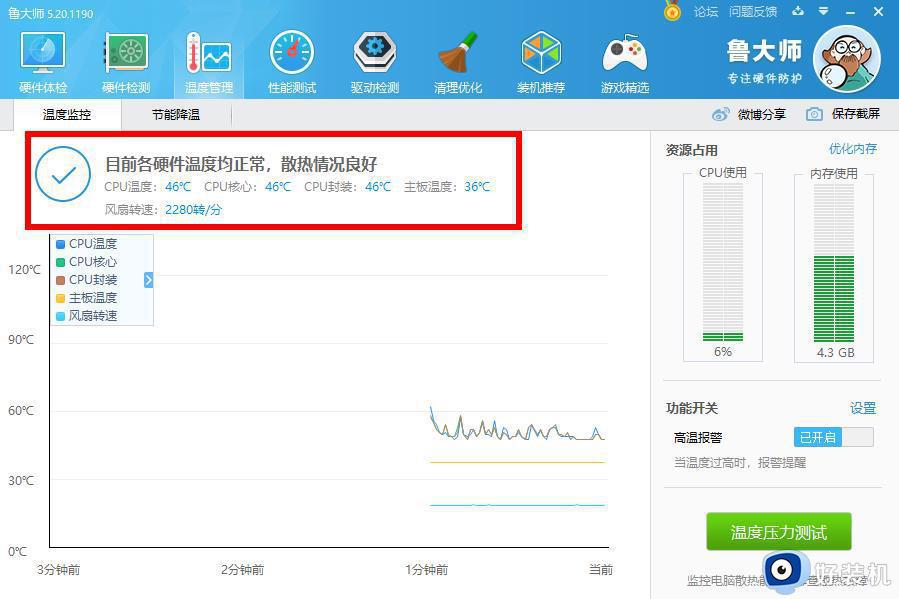
5、点击右上角三角符号。
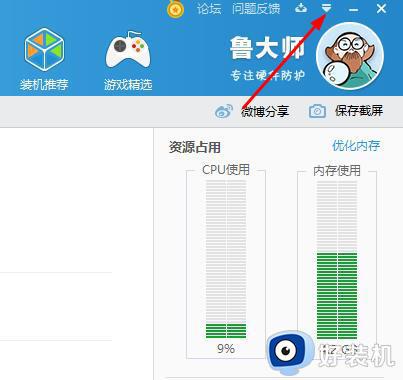
6、再次选择“设置”。
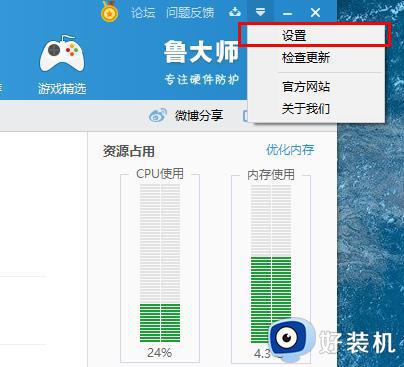
7、在“常规设置”中勾选“显示任务栏标尺”。
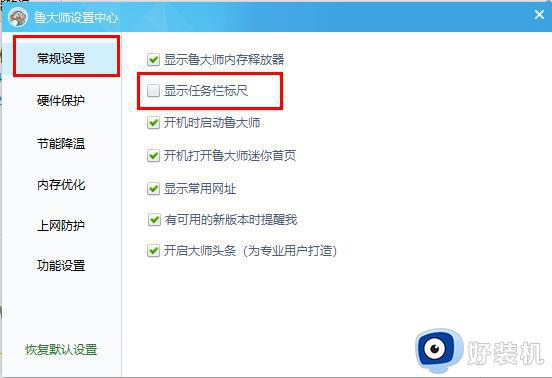
8、即可在任务栏查看温度。
上述就是win10怎么在状态栏显示CPU温度的详细方法,有相同需要的小伙伴们可以学习上面的方法来进行操作,希望对大家有帮助。