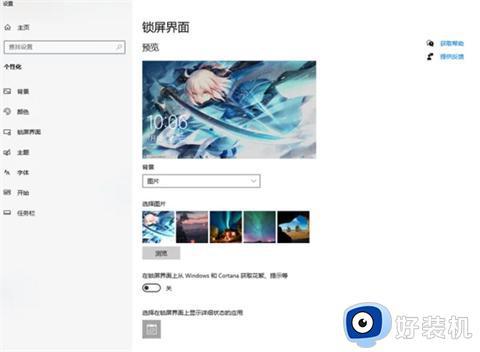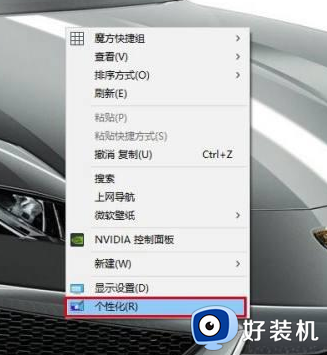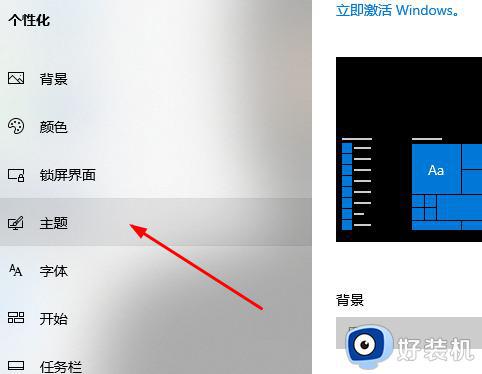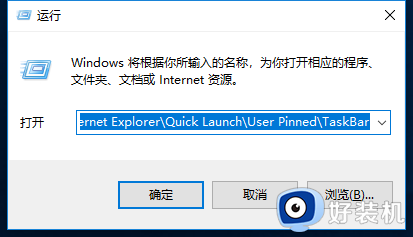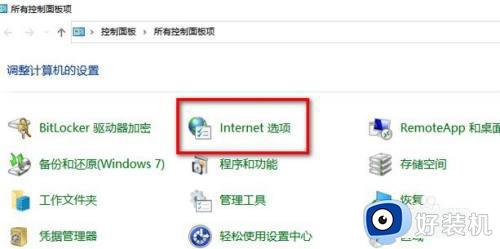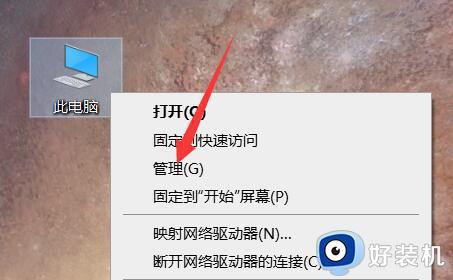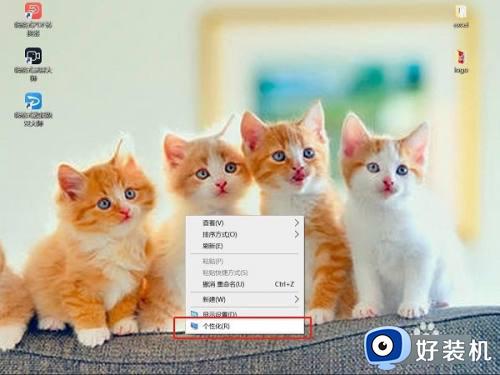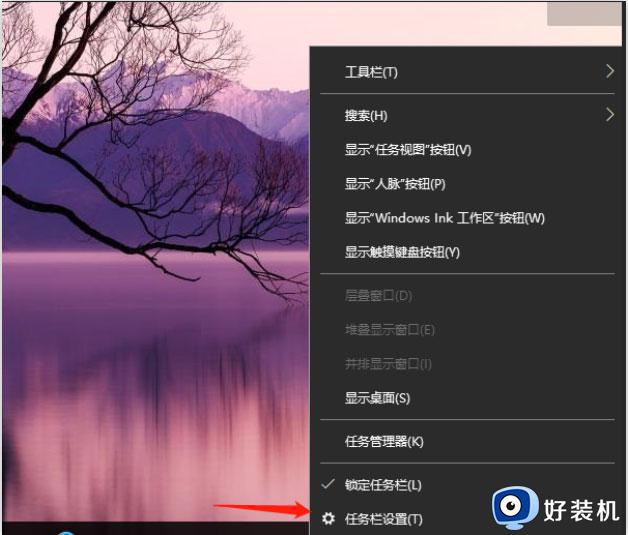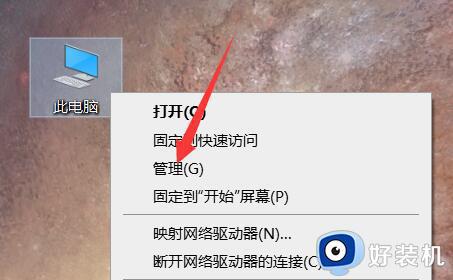win10 状态栏怎么有广告 win10状态栏弹广告如何关闭
时间:2022-05-09 14:28:14作者:huige
近日有win10系统用户碰到了这样的现象,发现右下角状态栏会一直闪烁,鼠标靠近的时候显示的是广告,很多人可能非常疑惑win10 状态栏怎么有广告吧,该如何关闭呢?接下来小编就给大家讲解一下win10状态栏弹广告的详细关闭方法。
推荐:Windows10专业版下载
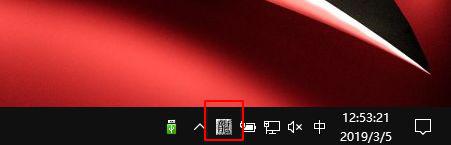
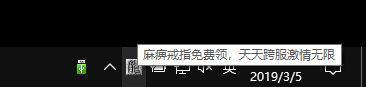
具体方法如下:
1、右键点击状态栏,在弹出的菜单中点击“任务栏设置”。
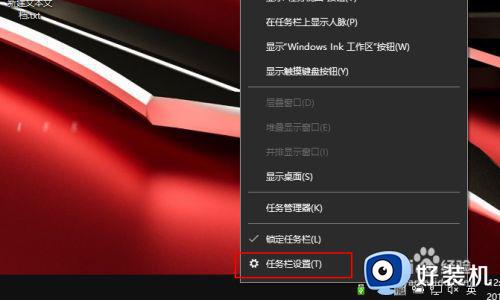
2、点击“选择哪些图标显示在任务栏”。
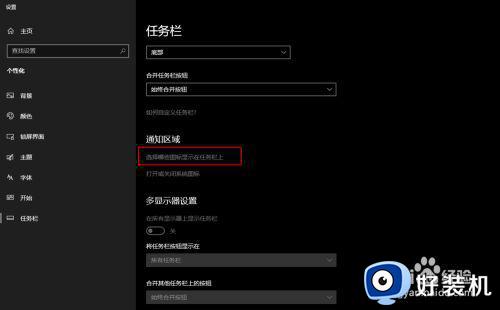
3、根据广告显示的内容很容易就找到了元凶:RunDll。
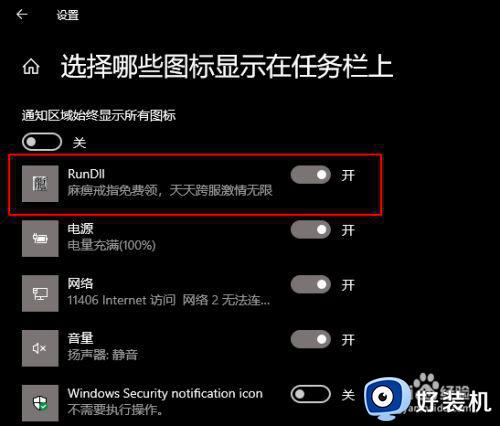
4、打开任务管理器,找到这个叫做RunDll的元凶,再右键点击“文件所在的位置”。
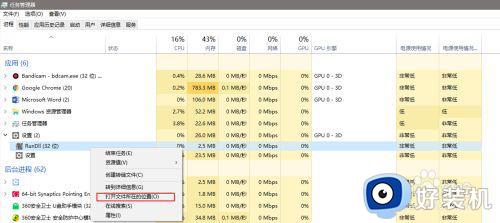
5、不出所料,果然元凶背后的主谋是鲁大师。
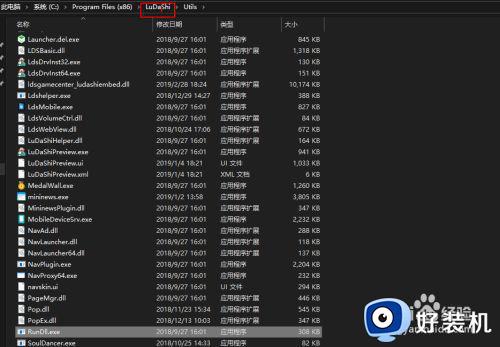
6、解决的方法当然如下图所示了。
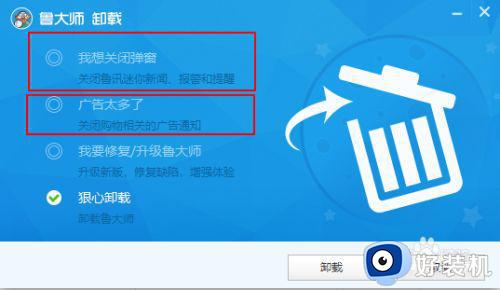
7、卸载完成后广告就消失了。
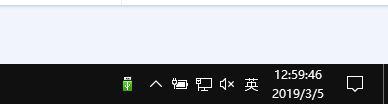
经过上面的方法操作之后,就会发现win10状态栏不会再出现广告了,如果你也有发现同样的问题,那就可以学习上面的方法来进行解决吧。