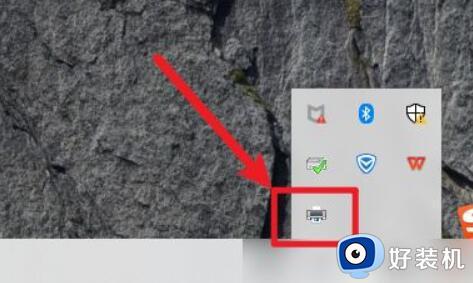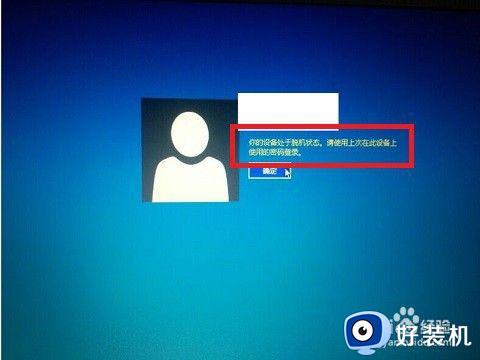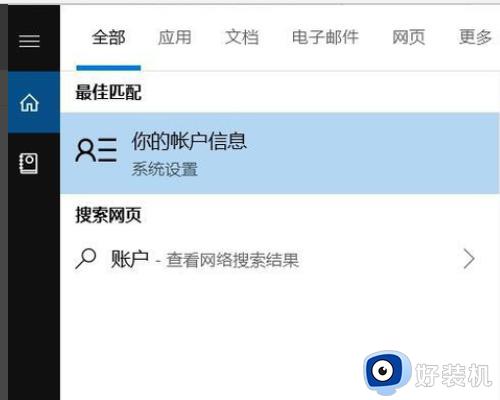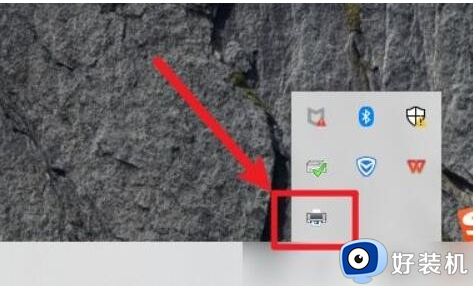Win10打印机显示脱机状态怎么处理 Win10打印机脱机状态如何解决
时间:2023-06-21 10:49:01作者:run
Win10打印机显示脱机状态怎么处理,Win10中文版电脑打印机显示脱机状态是很常见的问题,这时候我们无法正常打印文件,虽然看起来很棘手,但实际上解决这个问题并不难。今天我们就来谈谈Win10打印机脱机状态的解决方法。
具体方法:
1、"win+R"快捷键开启运行输入"services.msc",回车打开。
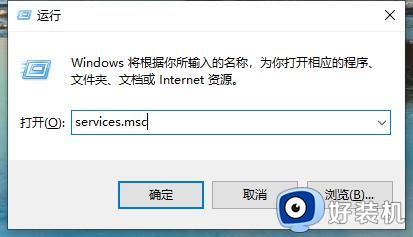
2、在打开的窗口界面中,找到右侧中的"Pnint Spooler",选中右击选择"停止"。
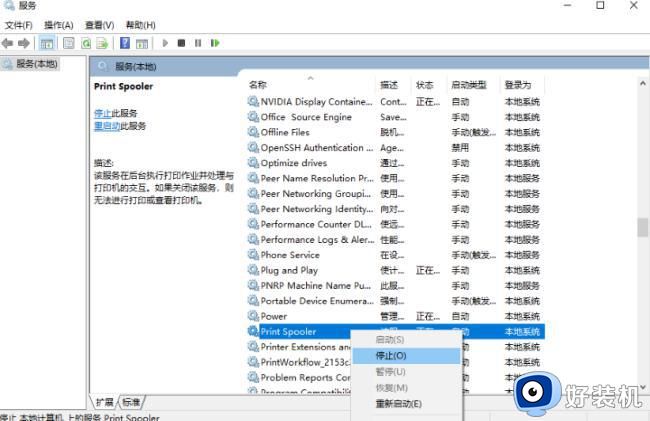
3、"win+R"快捷键开启运行,输入"C:WindowsSystem32spoolPRINTERS",回车打开。
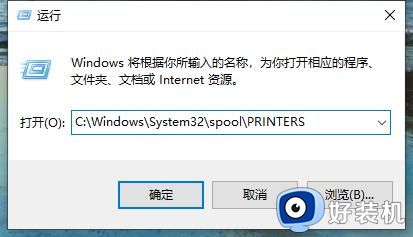
4、这时会弹出一个提示窗口,点击继续。
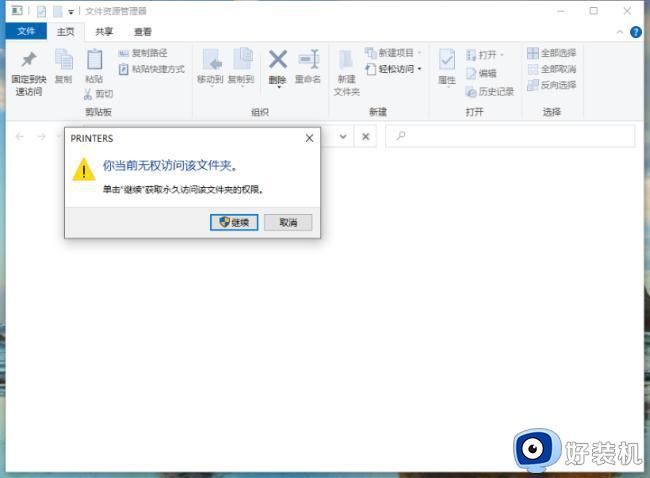
5、选中"PRINTERS"文件夹里的所有文件,将其删除。
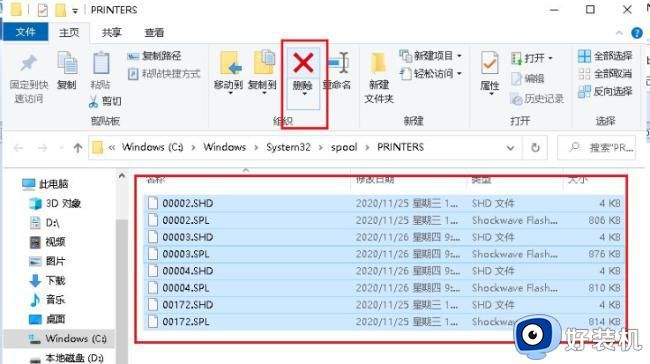
6、然后回到服务窗口中,双击"Print Spooler"选项。
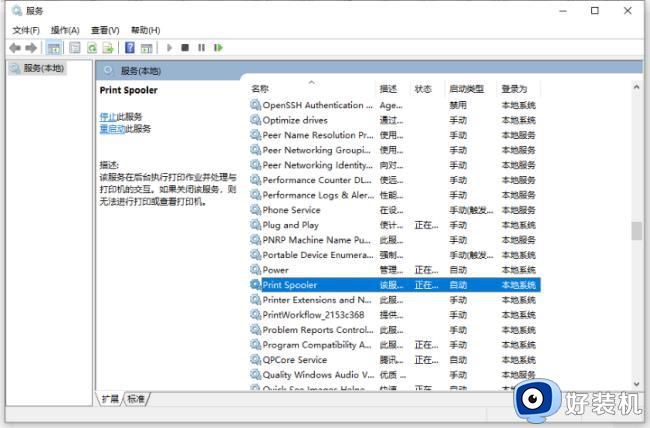
7、最后在打开的窗口中,将"启动类型"改为"自动",点击确定保存就可以了。
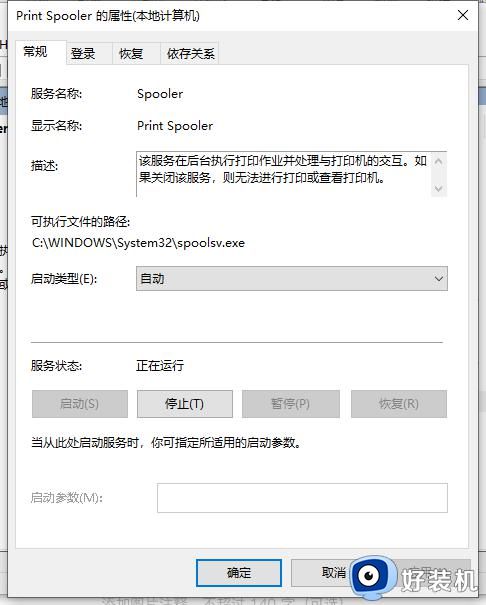
以上是Win10打印机显示脱机状态的解决方法,如果您也遇到了此问题,请按照本文所述方法解决,希望本文能对您有所帮助。