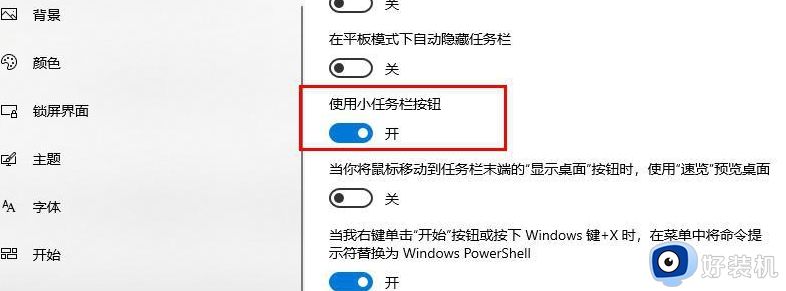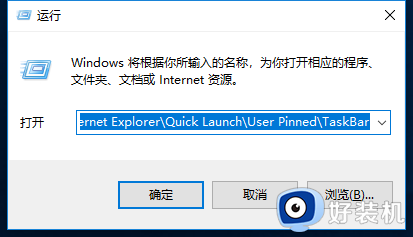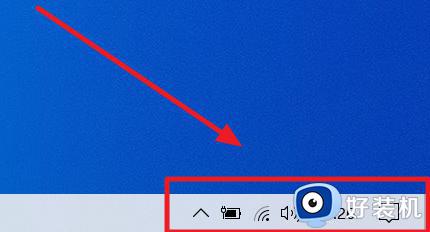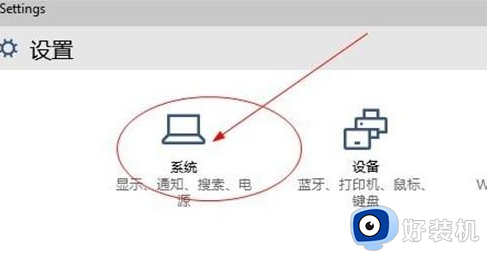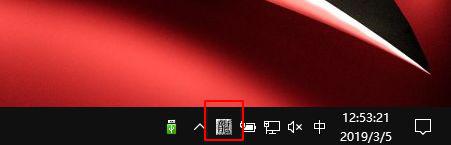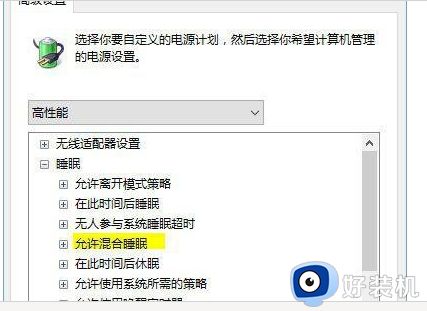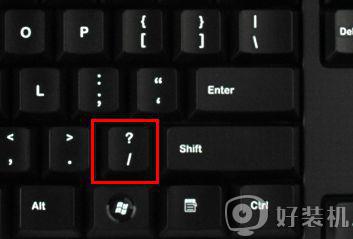win10怎么调出输入法状态栏 win10调节出输入法状态栏的方法
输入法可以提供给我们非常个性化与智能化的功能,我们可以通过使用win10专业版系统输入法来打出自己需要的文字和短语,也可以通过输入法打出一些特殊符号,非常的智能。当我们在工作时,输入法显示在桌面就会挡住一些图标或者画面,下面我就来教一教大家怎么隐藏输入法状态栏。
具体方法如下:
1、如下图所示,输入法会显示在电脑的桌面。打开其他窗口的时候,也会显示在其他窗口的页面上。
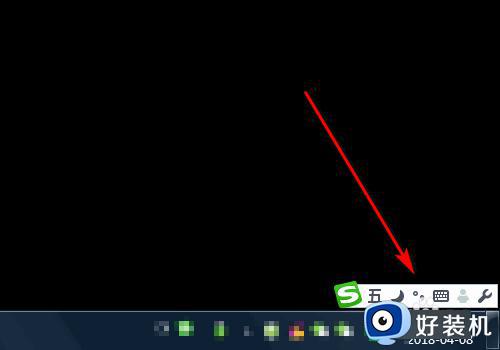
2、平时如果挡住了画面,我们可以拖动输入法,把它拖动到页面的空白地方。
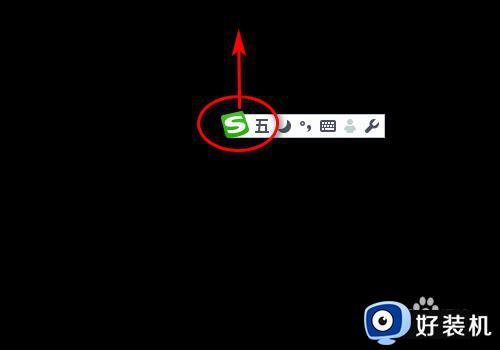
3、但是拖来拖去,有一点麻烦。可以右键单击输入法,在弹出的选项中。点击隐藏状态栏,再点击隐藏到语言栏,之后,输入法就会显示在状态栏下面了。
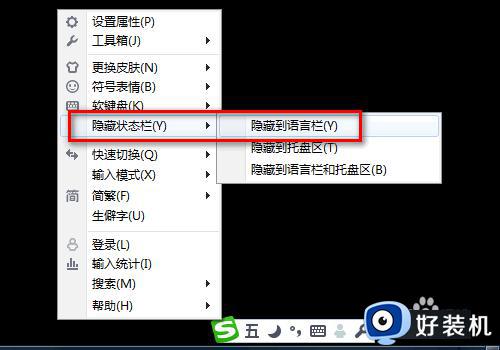
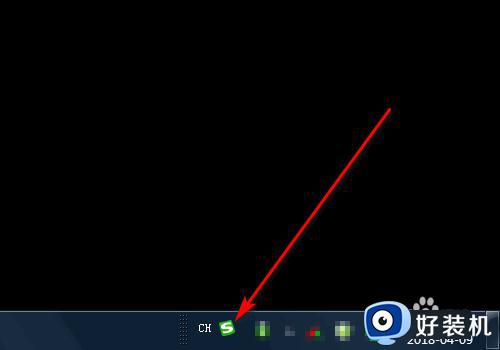
4、如果我们想把它调出来,点击电脑右下角的开始。找到输入法,点击属性设置。
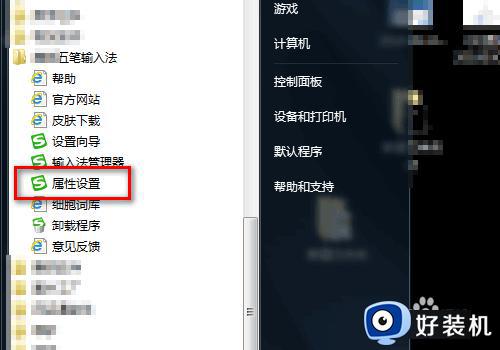
5、进入属性对话框之后,把隐藏状态栏前面的勾都去掉。
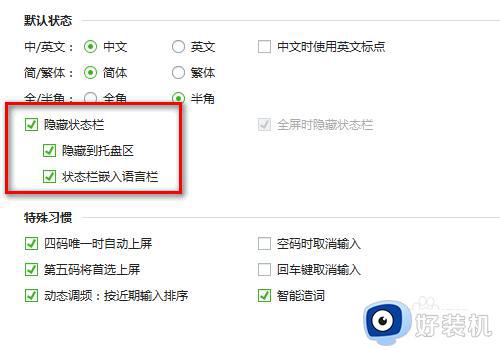
6、去掉隐藏状态栏的勾之后,就会弹出一个全屏时,隐藏状态栏,选中此选项。
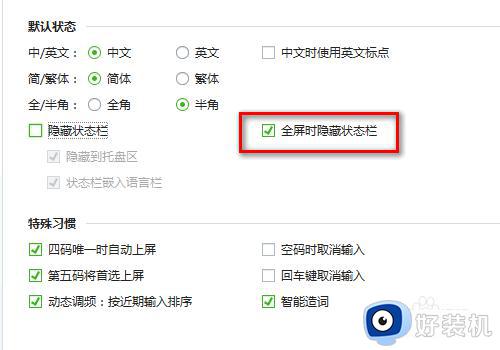
7、最后点击应用,再点击确定,输入法就可以被调出来了。

以上就是win10调节出输入法状态栏的方法的内容介绍,如果遇到了以上情况,大家跟着上面的步骤一步步来操作就好了,希望对各位用户们有所帮助。