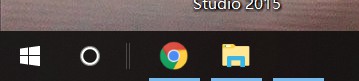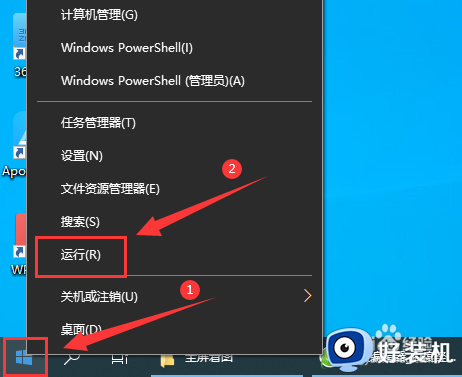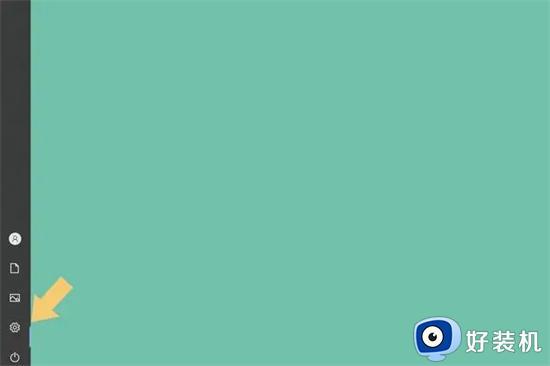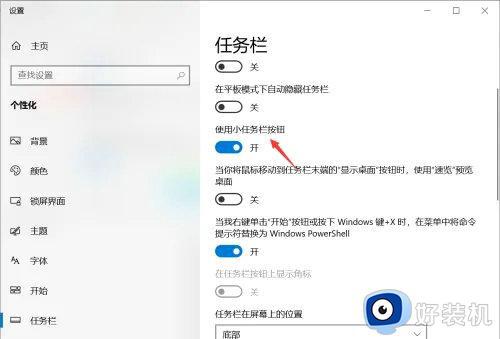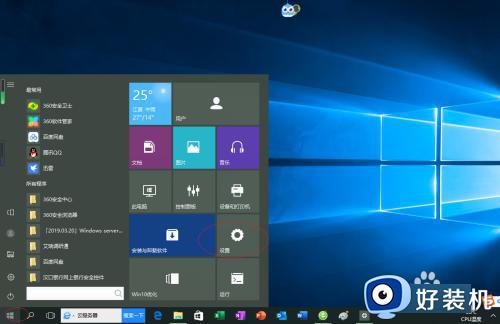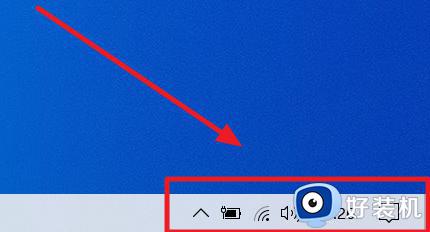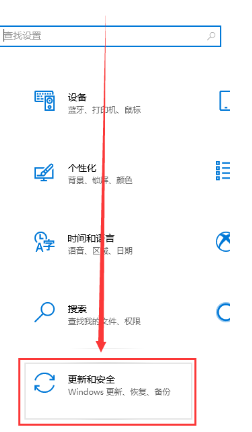win10状态栏看不到微信怎么回事 win10任务栏没有微信如何显示出来
时间:2022-05-05 14:03:13作者:huige
通常我们在电脑中登录微信的时候,就会在下方状态栏也就是任务栏显示微信小图标,但是有一些win10系统用户却遇到登录微信之后,状态栏看不到微信图标的情况,这要如何解决呢,本文这就给大家带来win10任务栏没有微信显示出来的详细操作方法。
解决方法1:
1、进入系统设置,点击"系统"如下图所示。
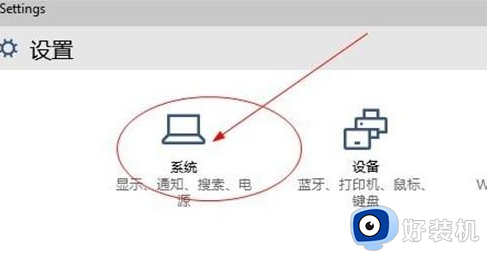
2、选择"通知和操作"进入通知,点击"选择在任务栏上显示哪些图标"。
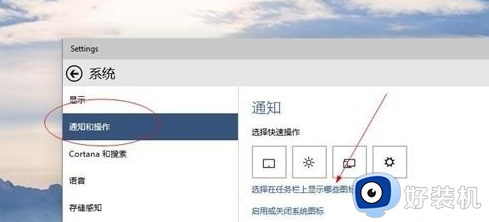
3、在显示图标设置里找到微信,勾选开关为"开"如下图所示。
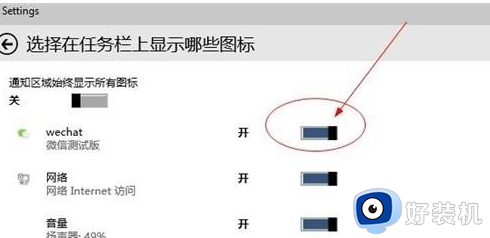
4、返回任务栏查看,任务栏显示微信图标。
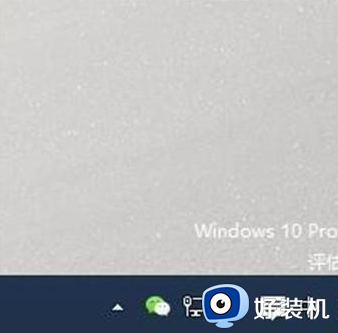
解决方法2:
1、在任务栏找到"显示隐藏的图标"选项,点击打开。
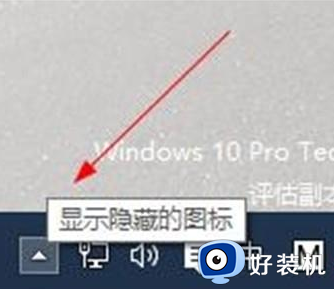
2、在软件框中找到微信,鼠标点击微信图标直接拖动到任务栏,如下图所示。
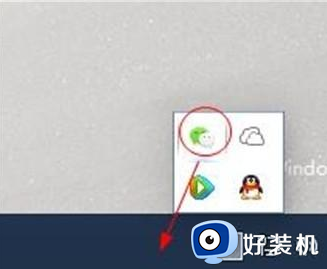
3、任务栏已显示微信图标。
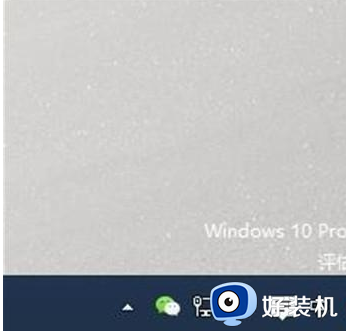
上面给大家讲解的就是win10状态栏看不到微信的详细操作方法,只要按照上面的方法操作之后,任务栏就会显示出微信图标了。