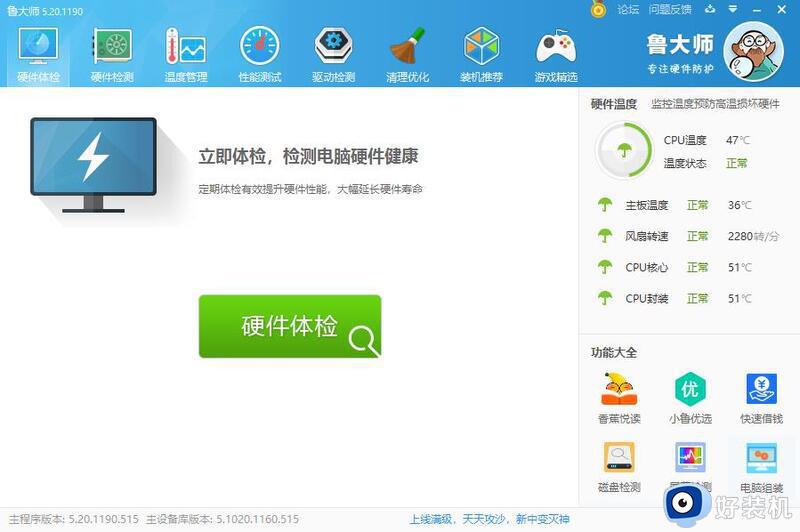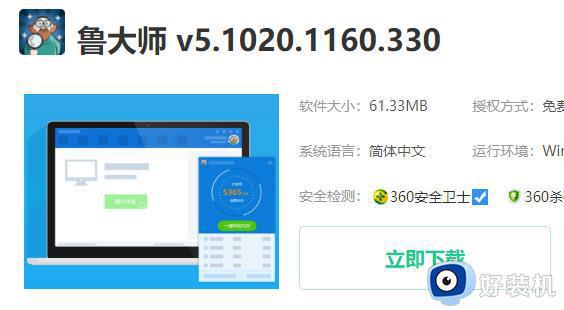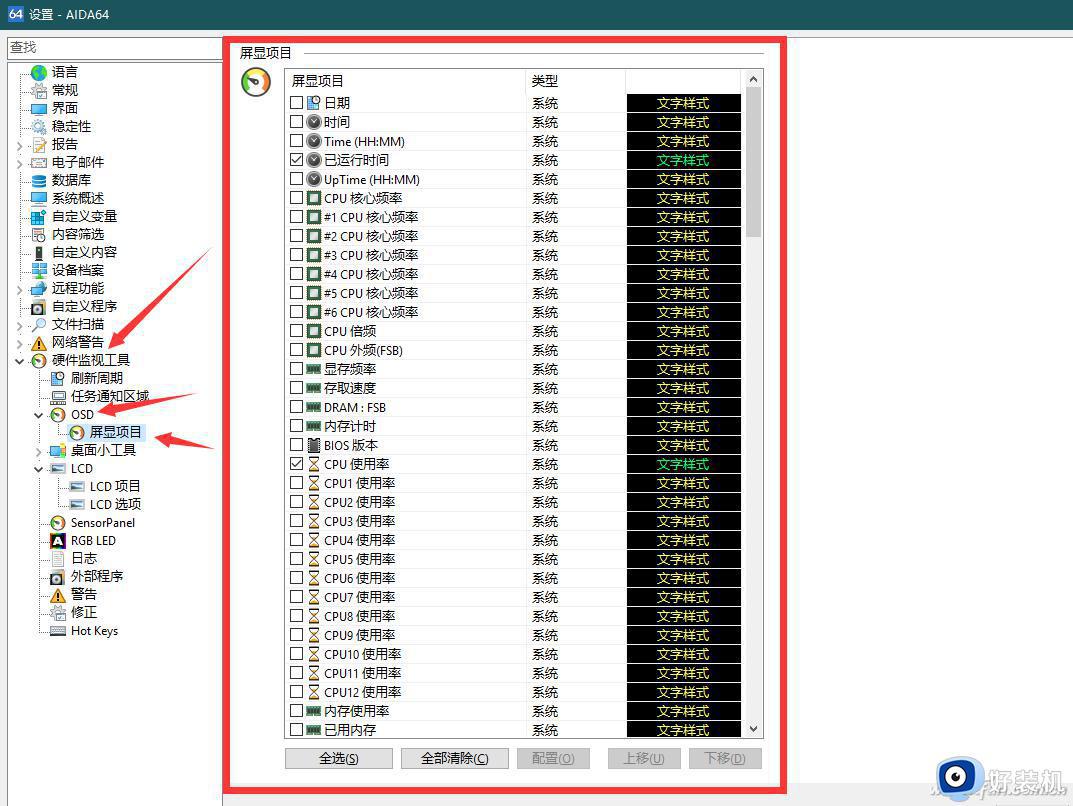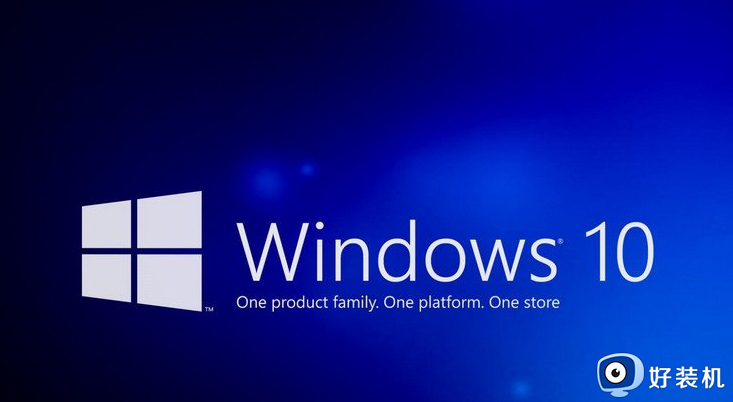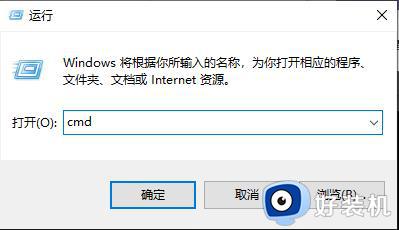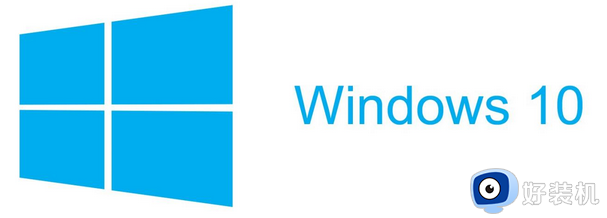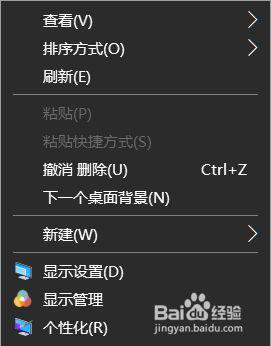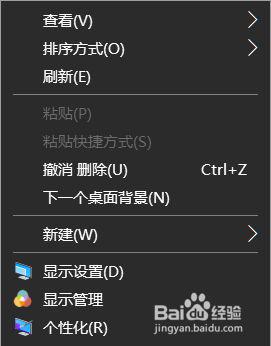win10cpu温度怎么调出来 win10如何显示CPU温度
时间:2023-09-23 16:10:00作者:huige
cpu是电脑中很重要的一个硬件,当电脑运行的程序过多的时候,就会导致cpu温度变高,从而让电脑变得卡顿,所以我们可以将cpu温度调出来及时观察并处理,那么win10cpu温度怎么调出来呢?可以通过鲁大师来让cpu温度显示在任务栏中,本文这就给大家介绍一下win10显示CPU温度的详细方法吧。
方法如下:
1、win10系统是没有自带的CPU温度监控模块,所以需要用到鲁大师。
2、随后打开“鲁大师”。
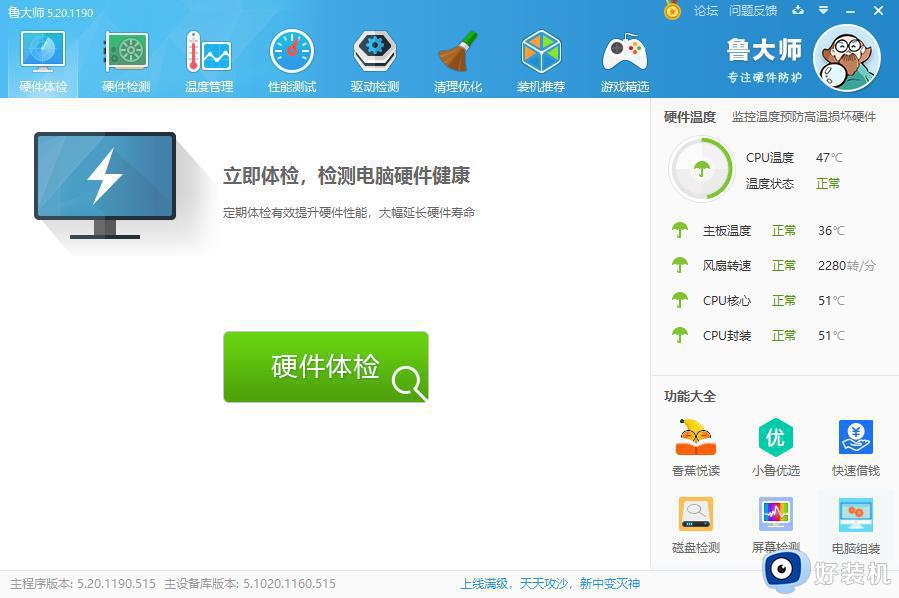
3、点击“温度管理”。
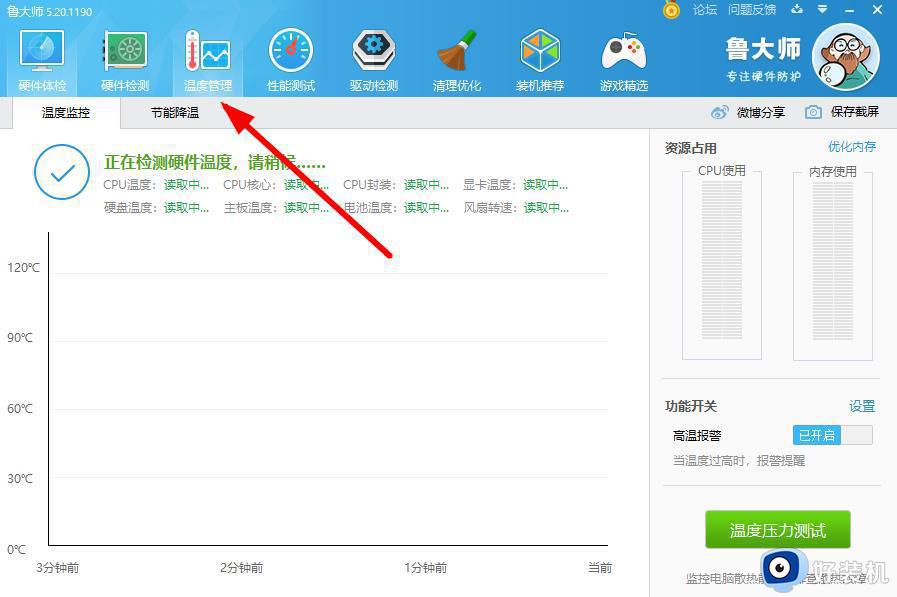
4、即可查看当前CPU温度数值。
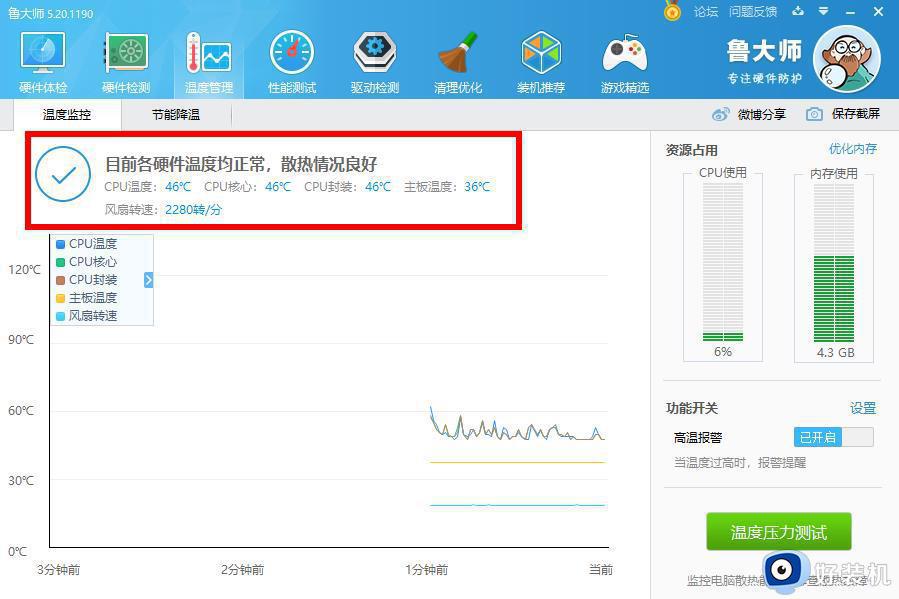
5、点击右上角三角符号。
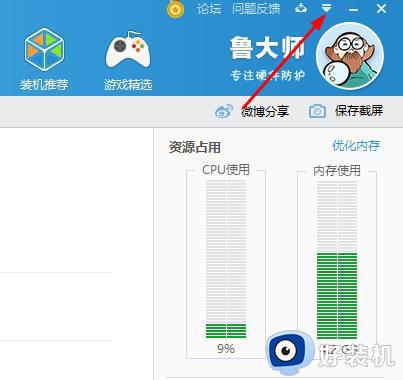
6、再次选择“设置”。
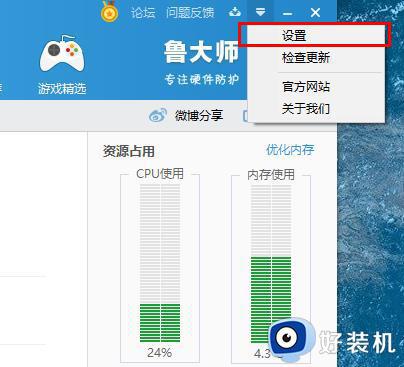
7、在“常规设置”中勾选“显示任务栏标尺”。
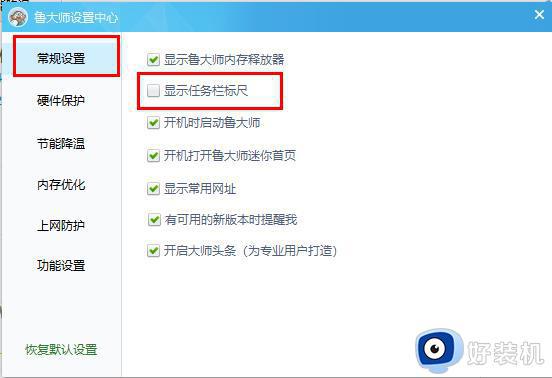
8、即可在任务栏查看温度。

关于win10如何显示CPU温度的详细内容就给大家介绍到这里了,有需要的用户们可以学习上述方法来显示,相信可以帮助到大家。