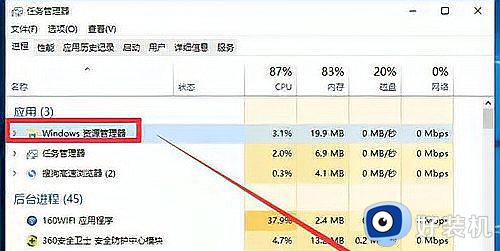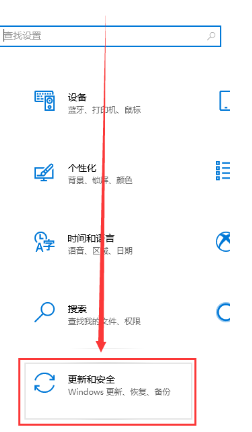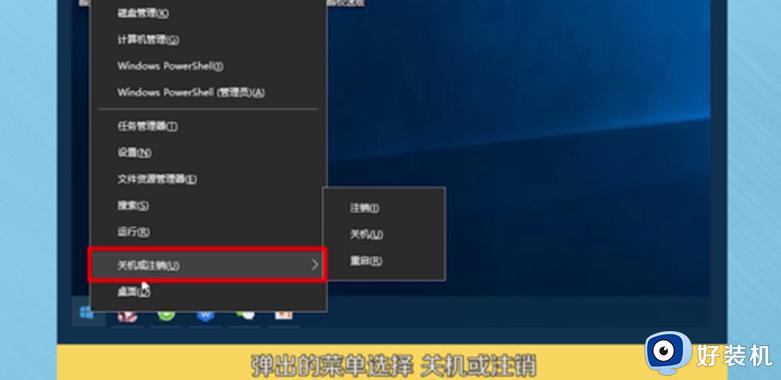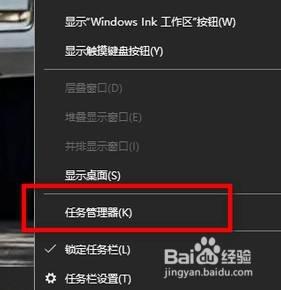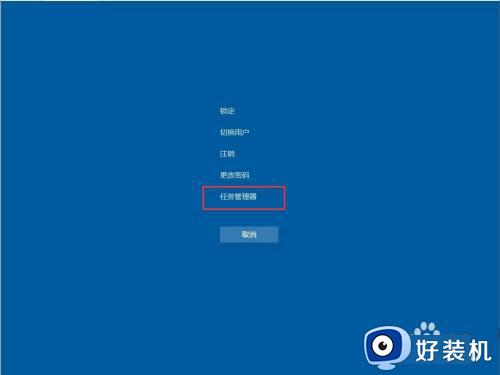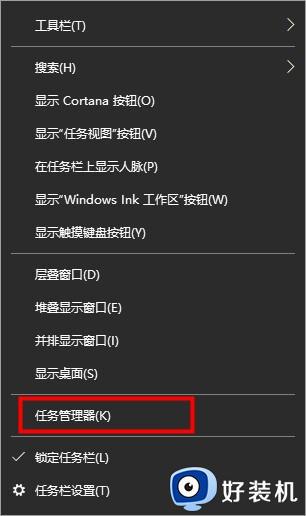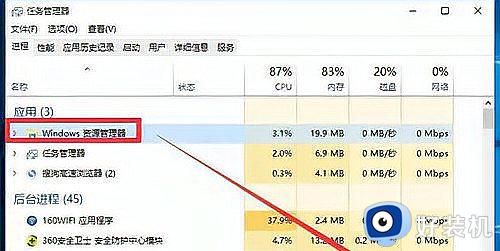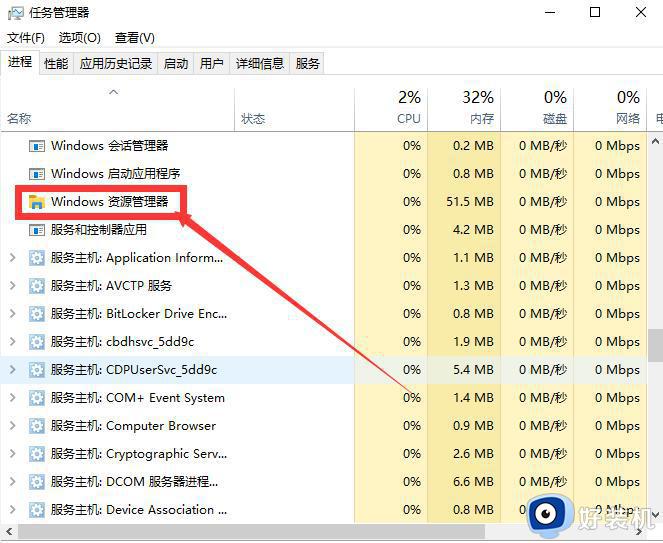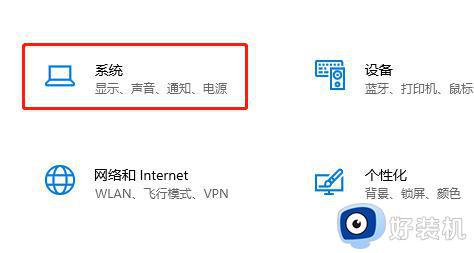win10桌面状态栏假死无响应怎么办 win10状态栏点击没反应修复方法
在运行win10电脑的过程中,系统桌面底下状态栏能够方便用户更好的进行打开的程序窗口切换,不过最近有用户在点击win10系统桌面状态栏时,无论怎么点击都没有反应,那么win10桌面状态栏假死无响应怎么办呢?这里小编就来告诉大家win10状态栏点击没反应修复方法。
推荐下载:win10 64位旗舰版下载
具体方法:
方法一:重启Windows资源管理器
1、首先看一下键盘能不能用,按下win+D显示桌面快捷键尝试解除假死现象。

2、如果不行就按下Ctrl+Alt+Del快捷键,弹出窗口中选择任务管理器。
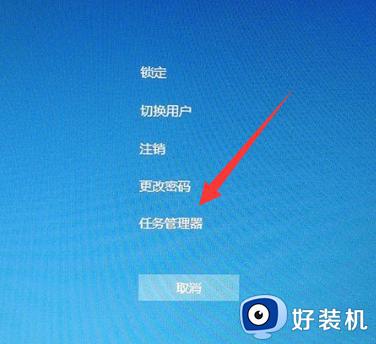
3、找到并选中Windows资源管理器,点击重新启动。
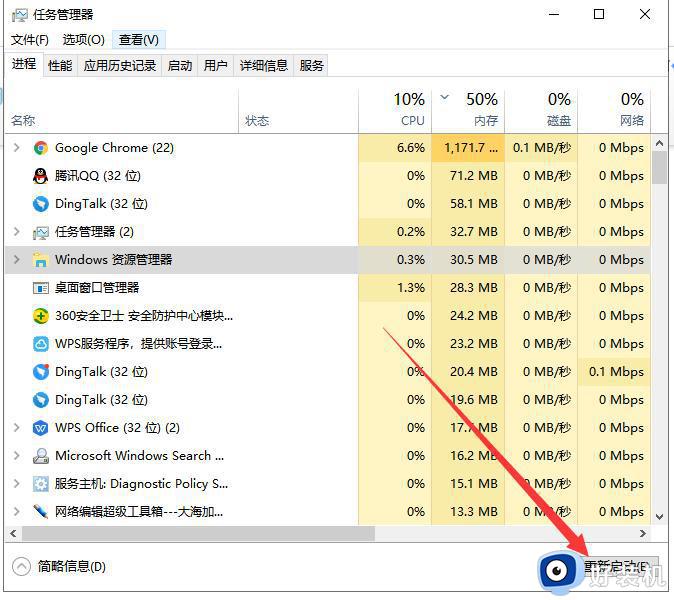
方法二:关闭硬盘休眠模式
1、win+i快捷键打开设置窗口,选择系统。
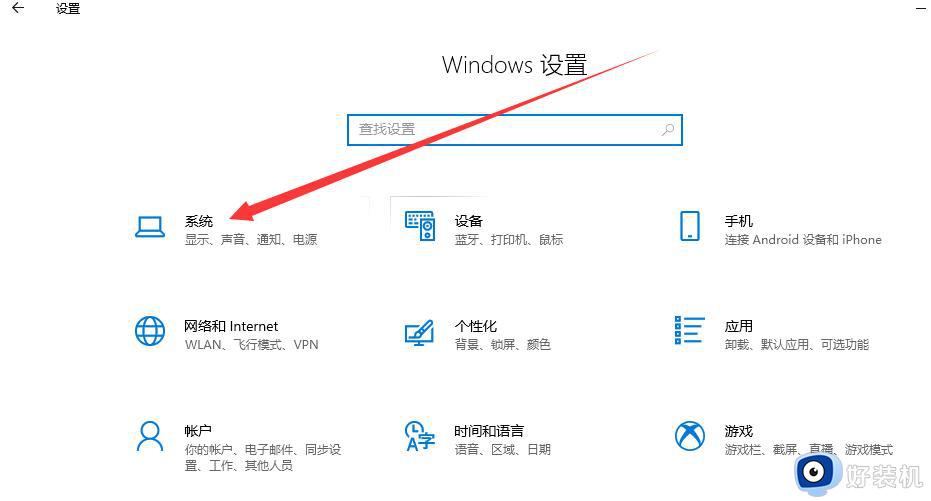
2、选择电源和睡眠,右侧点击睡眠模式下拉箭头。
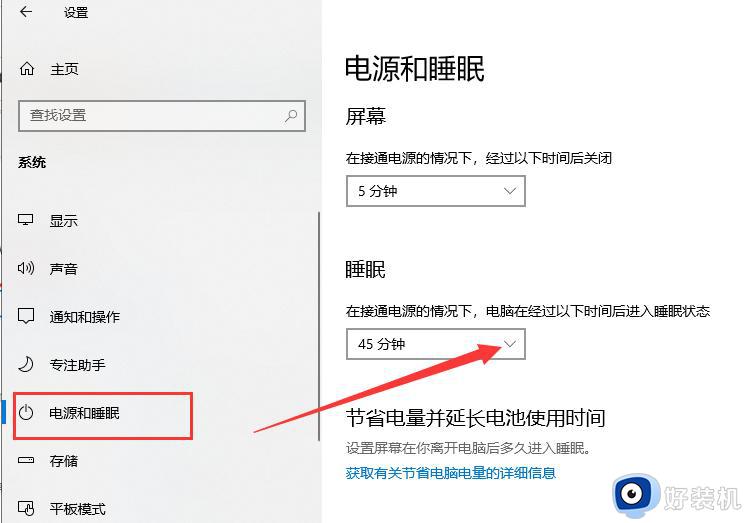
3、将其改为从不即可。
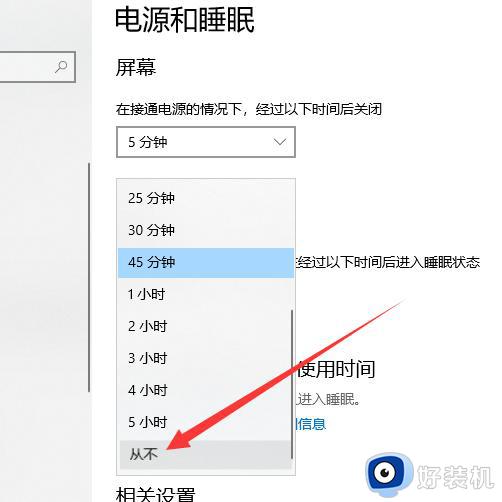
方法三:命令解决win10桌面假死(将不同的系统文件还原成官方系统源文件)
1、win+R快捷键打开运行窗口,输入cmd,回车。
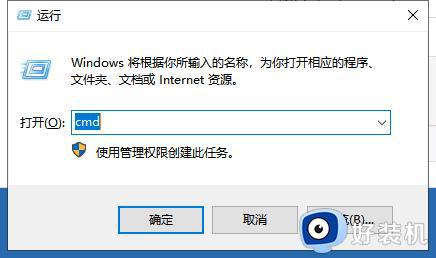
2、打开管理员命令窗口,输入Dism /Online /Cleanup-Image /ScanHealth命令,回车。可以将其复制过去。
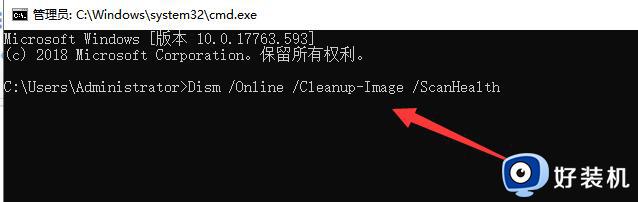
3、上个命令结束后输入Dism /Online /Cleanup-Image /CheckHealth。
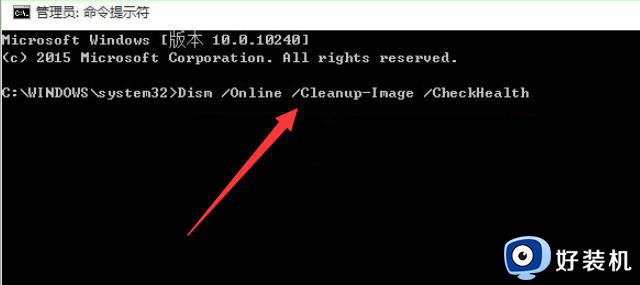
4、然后输入DISM /Online /Cleanup-image /RestoreHealth。此命名完成后重启电脑。
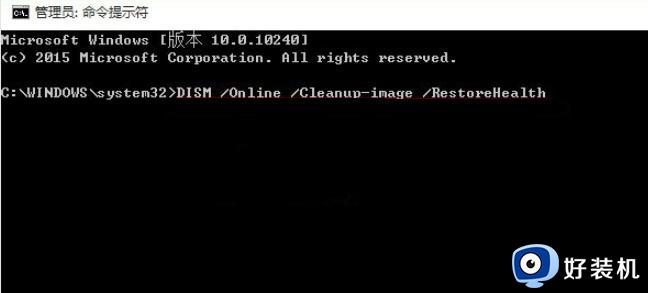
5、进入系统后再输入命令:sfc /SCANNOW。以后应该就不会出现win10桌面假死的现象了。
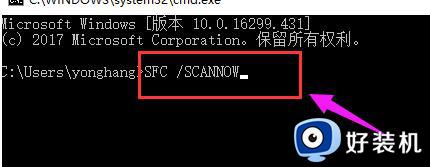
以上就是小编教大家的win10状态栏点击没反应修复方法了,有遇到相同问题的用户可参考本文中介绍的步骤来进行修复,希望能够对大家有所帮助。