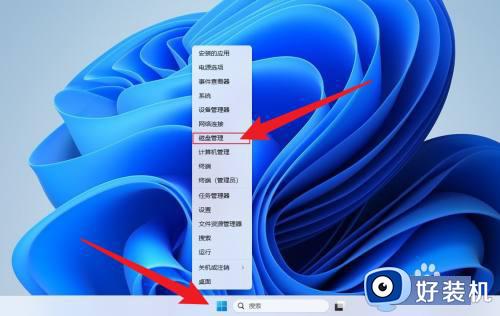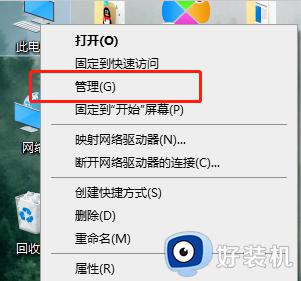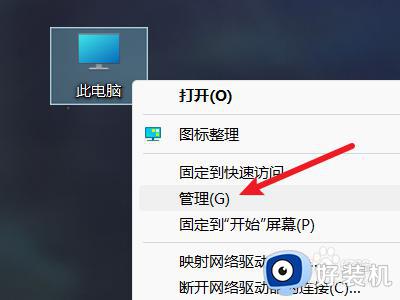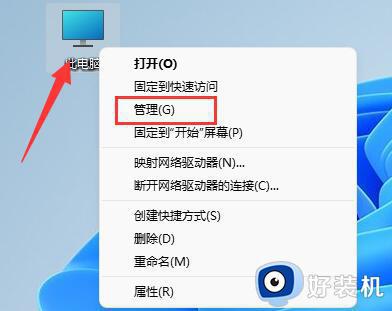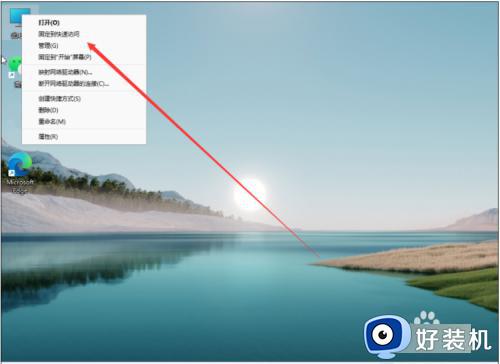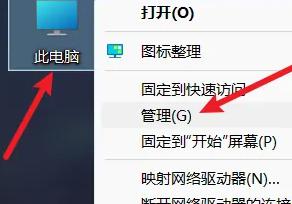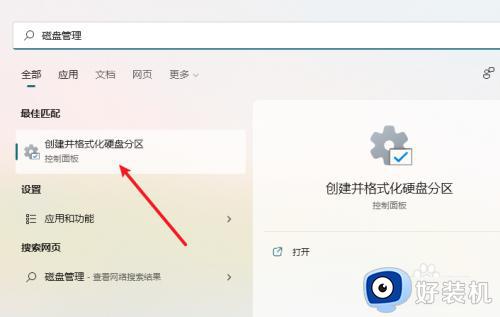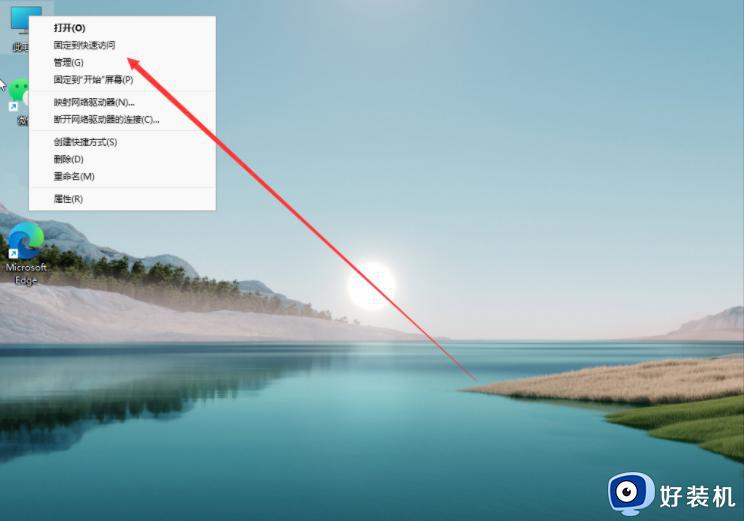windows11分盘的操作教程 win11如何进行分盘
如果win11电脑只有一个系统盘的话,可以在电脑的磁盘管理中对win11电脑的磁盘进行分盘,防止电脑出现运行卡顿的情况,有些用户就想要在win11电脑上肥胖,但是不知道win11如何进行分盘,今天小编就教大家windows11分盘的操作教程,操作很简单,跟着小编一起来操作吧。
推荐下载:windows11下载地址
方法如下:
1、进入win11系统桌面,然后右击桌面的“此电脑”打开“管理”。
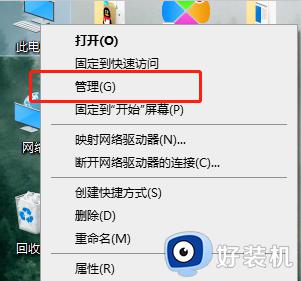
2、然后在计算机管理界面中依次点击“储存”->“磁盘管理”,并进入下一步。
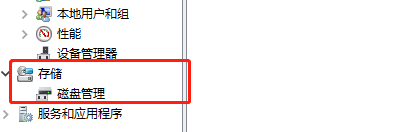
3、在右侧界面中找到c盘,然后右击选择“压缩卷”打开。
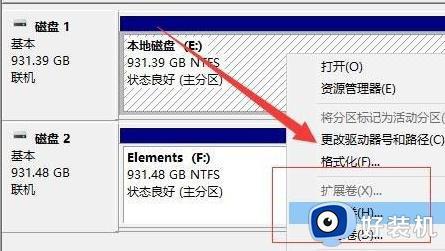
4、输入需要新建磁盘的大小,图中输入的是10240,大约10G左右。
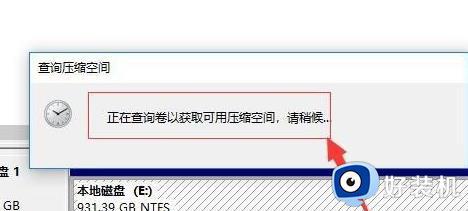
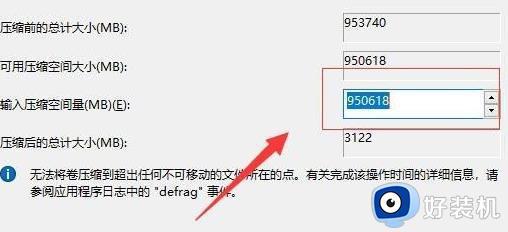
5、压缩完成后,界面中会出现黑色框,里面显示的是10G未分配的磁盘。
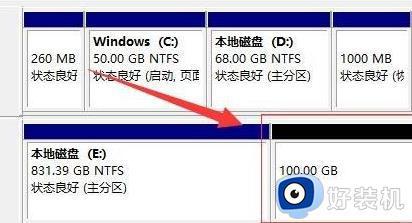
6、在黑色区域未分配的磁盘上右击,随后选择“新建简单卷”随后进入下一步。
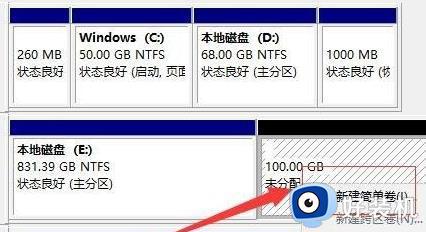
7、接下来不停的点击下一步,直到分区完成。剩下的都选择默认即可,无需修改。
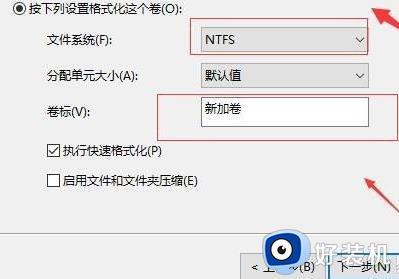
8、分区创建完成后黑色未分配的磁盘就会变成蓝色。
9、最后回到桌面,再次点击此电脑,即可看到已完成的分区。
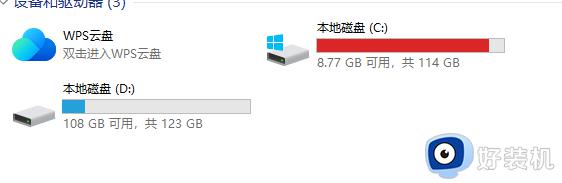
以上就是关于windows11分盘的操作教程的全部内容,还有不懂得用户就可以根据小编的方法来操作吧,希望能够帮助到大家。