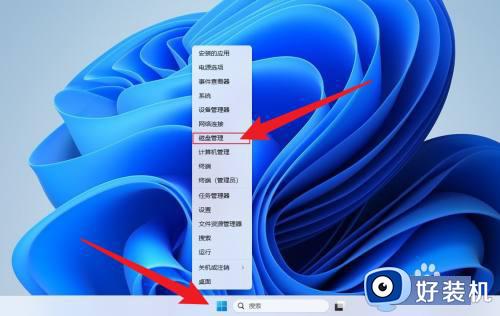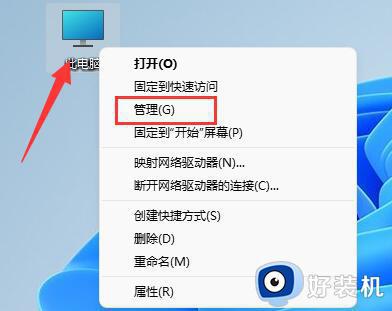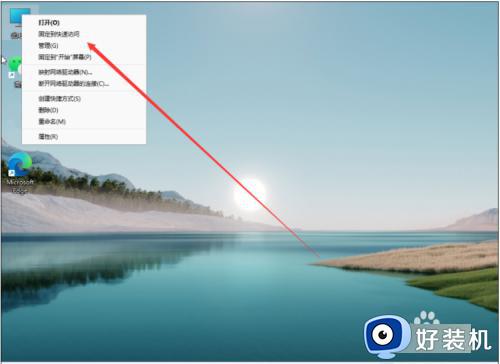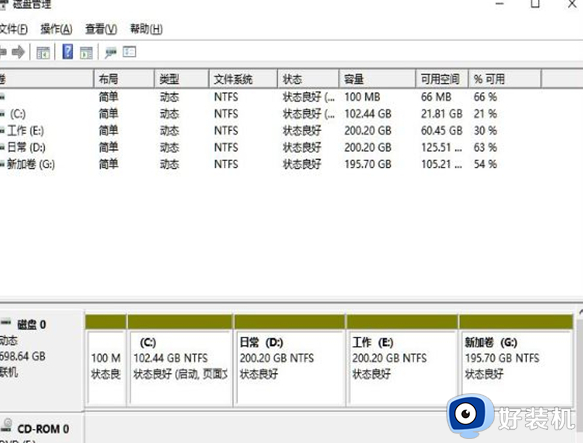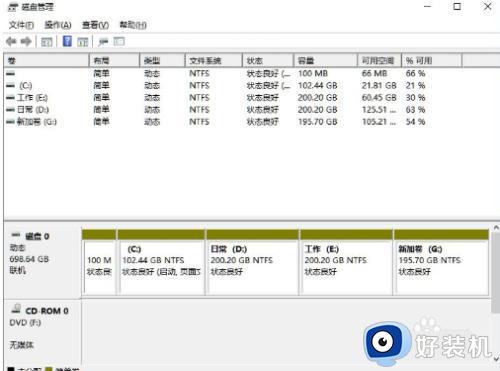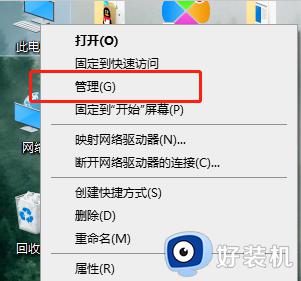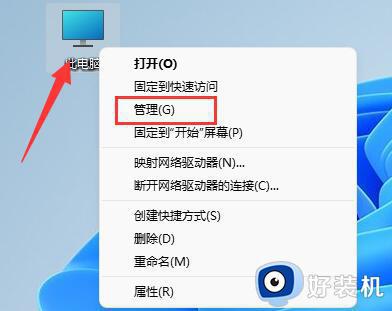windows11系统分区硬盘教程 windows11电脑硬盘如何分区
时间:2023-06-15 09:46:45作者:xinxin
大多用户入手的windows11专业版电脑中都有默认的硬盘分区设置,能够更好的进行文件分类管理,可是近日一些用户对于windows11系统中默认的硬盘分区很是不满意,因此就想要重新进行分区,那么windows11电脑硬盘如何分区呢?今天小编就来教大家windows11系统分区硬盘教程。
具体方法:
1、打开windows11系统后点击菜单栏的搜索框,搜索并点击计算机管理选项。

2、在左侧的列表中点击磁盘管理,在右边找到并右击要进行分盘的磁盘后点击压缩卷选项。
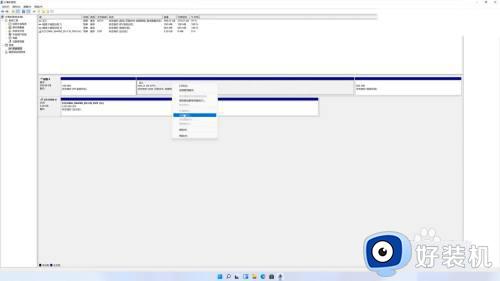
3、选择或输入想要分割出来的分区大小,点击压缩后开始分区。
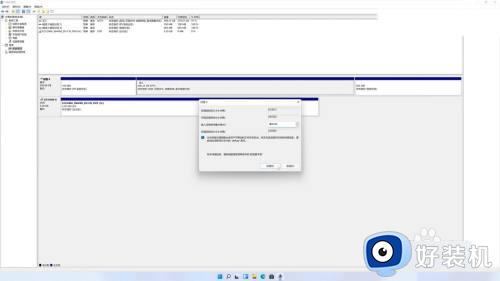
4、完成分割后磁盘会多出一块未分配的区域,右击该区域后点击新建简单卷。
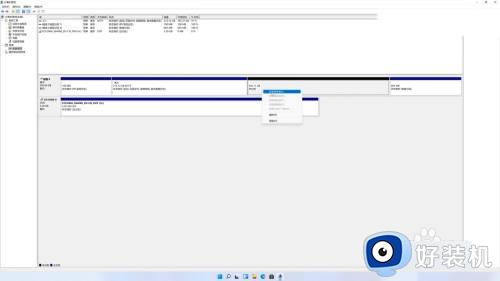
5、点击下一页后设置简单卷的大小(推荐最大),继续点击下一页后分配驱动器号。
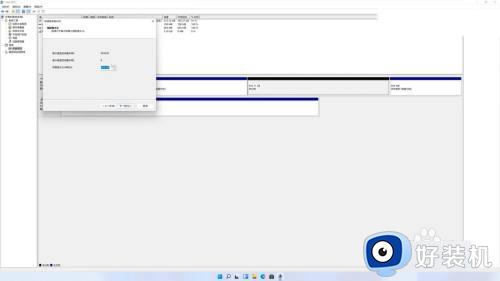
6、接着进入下一页选择格式化分区,文件系统推荐选择NTFS,其它选项无需设置。
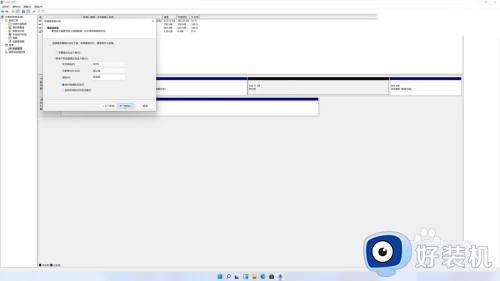
7、点击进入下一页,点击完成后等待分区完成,在文件管理器中可以查看新的分区。
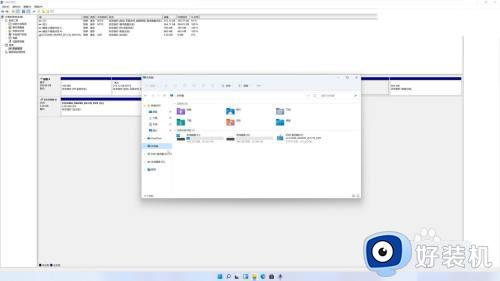
以上就是小编给大家介绍的一篇windows11系统分区硬盘教程了,还有不懂得用户就可以根据小编的方法来操作吧,希望本文能够对大家有所帮助。