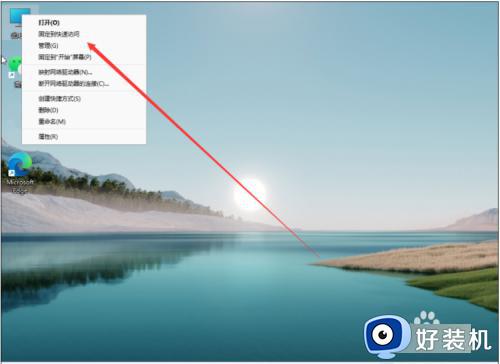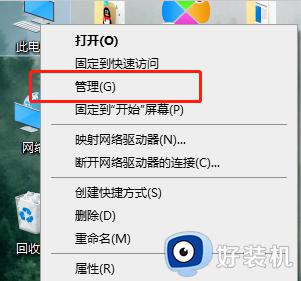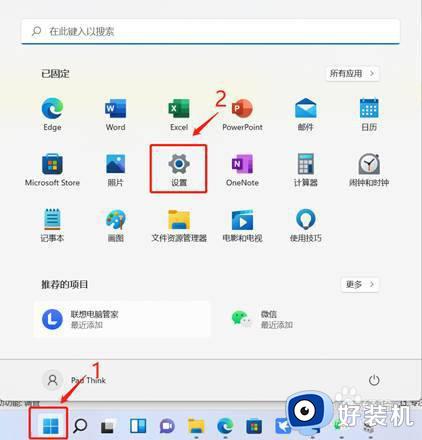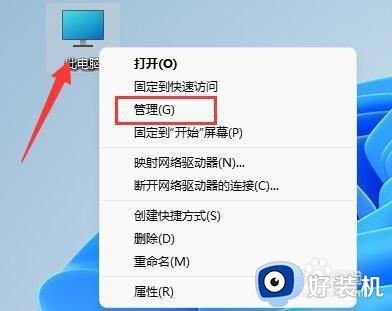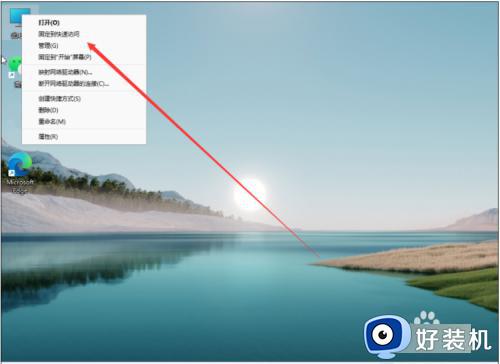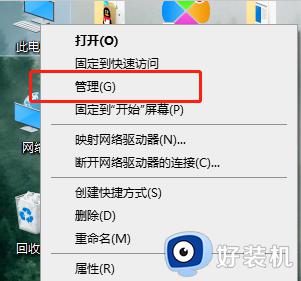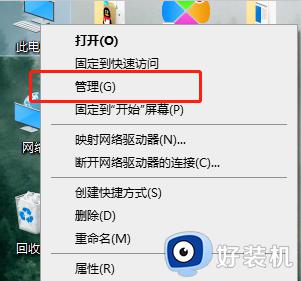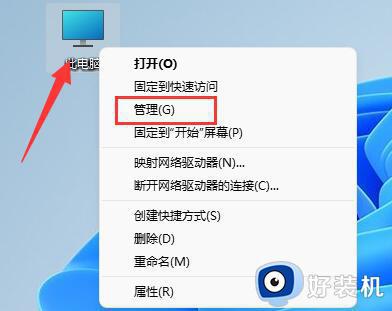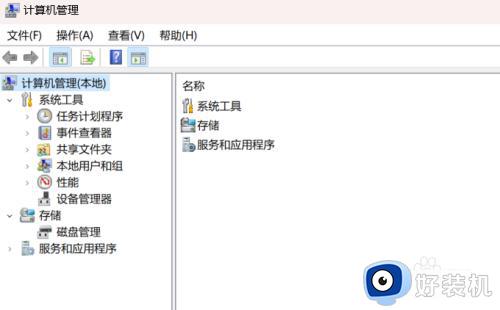windows11系统分盘的教程 w11系统怎么分盘
时间:2024-02-27 11:55:22作者:zheng
我们在使用win11电脑的时候可以将电脑磁盘进行分盘,方便我们分类电脑中的文件,有些用户就想要将win11电脑的系统盘进行分区,防止文件过多导致卡顿,那么w11系统怎么分盘呢?今天小编就教大家windows11系统分盘的教程,如果你刚好遇到这个问题,跟着小编一起来操作吧。
推荐下载:win11镜像
方法如下:
1、打开管理
右键此电脑,点击选择管理。
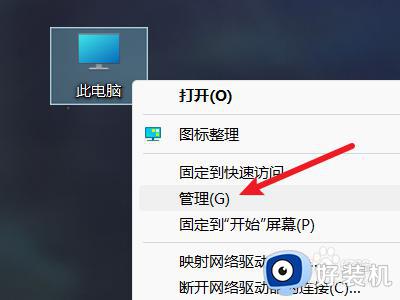
2、打开磁盘管理
在左侧找到磁盘管理选项,点击打开。
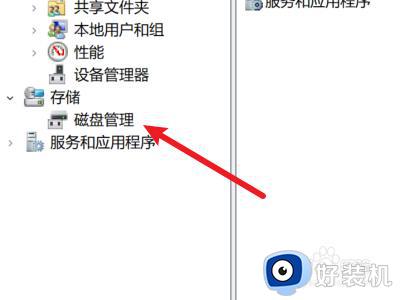
3、压缩空间
选择一个磁盘,右键并点击压缩卷。
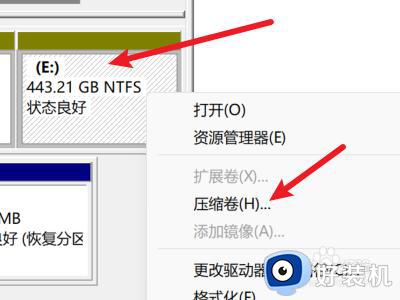
4、设置空间大小
输入要分出去的空间大小,点击压缩。
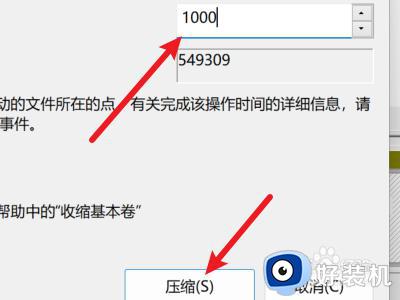
5、新建简单卷
右键未分配区域,点击新建简单卷。
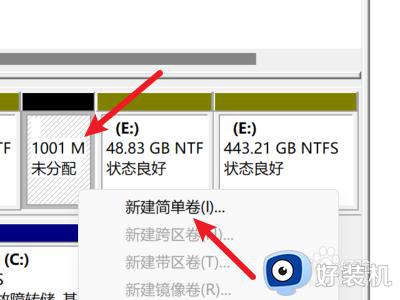
6、设置符号
点击选择一个新建磁盘的符号。
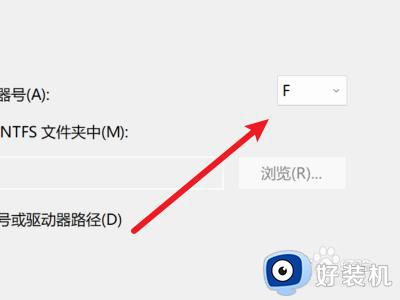
7、设置形式
点击选择磁盘进行格式化的形式。
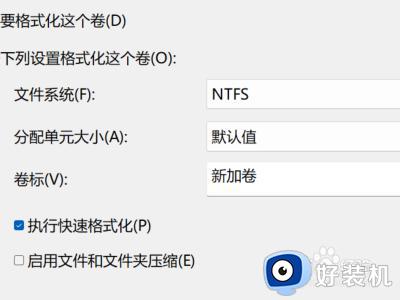
8、完成分区
点击下面的完成即可完成磁盘分区。
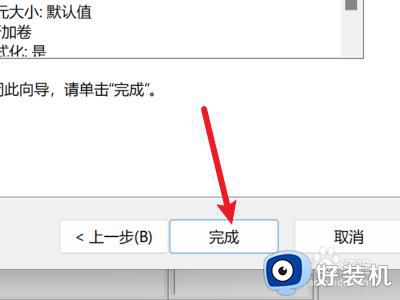
以上就是windows11系统分盘的教程的全部内容,有遇到相同问题的用户可参考本文中介绍的步骤来进行修复,希望能够对大家有所帮助。