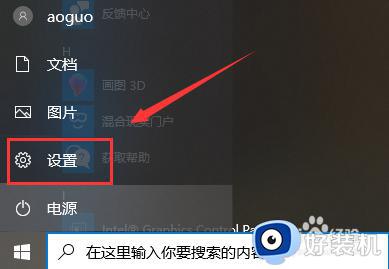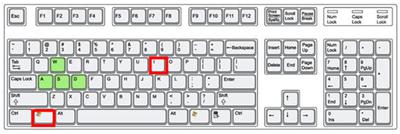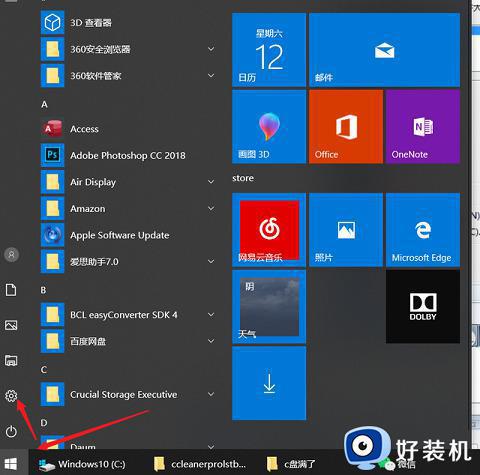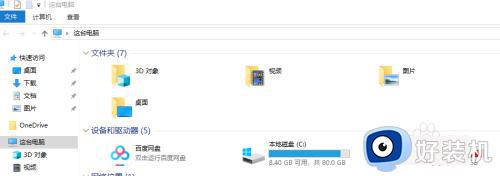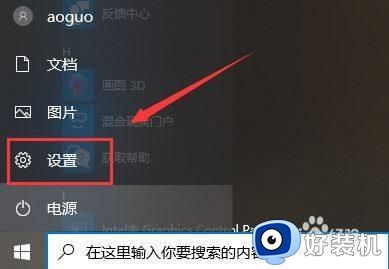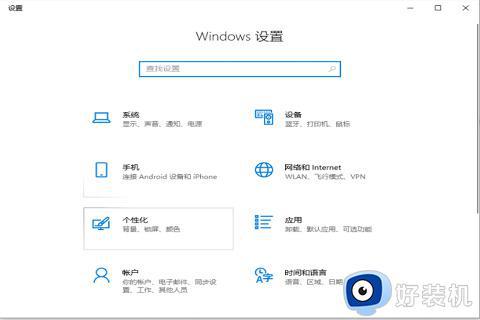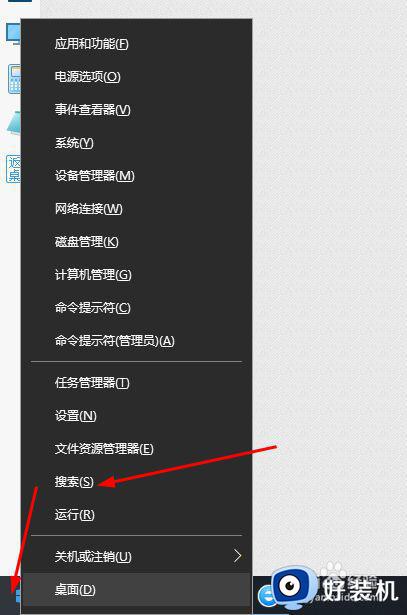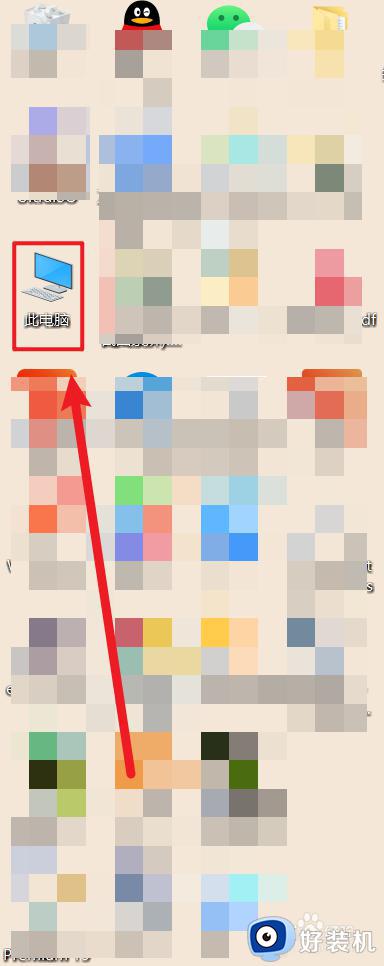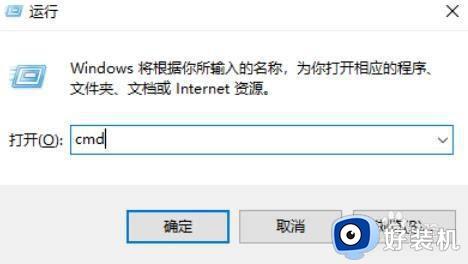win10电脑怎么清理c盘空间_win10怎样清理电脑c盘内存
我们在长时间使用win10系统的过程中,经常也需要定期对电脑存储的垃圾文件进行清理,防止出现电脑c盘被占用的情况,而win10电脑中c盘出现内存不足时,往往也会影响到系统的流畅运行,那么win10电脑怎么清理c盘空间呢?这里小编就来教大家win10怎样清理电脑c盘内存,一起来看看吧。
推荐下载系统:win10纯净专业版64位
具体方法如下:
一、开启自动清理
1、点击开始菜单,选择设置;
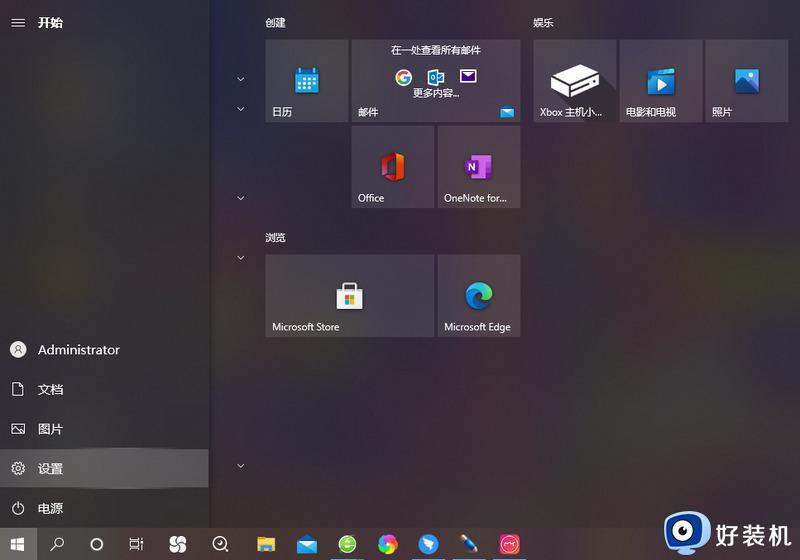
2、点击最上方的“系统”;
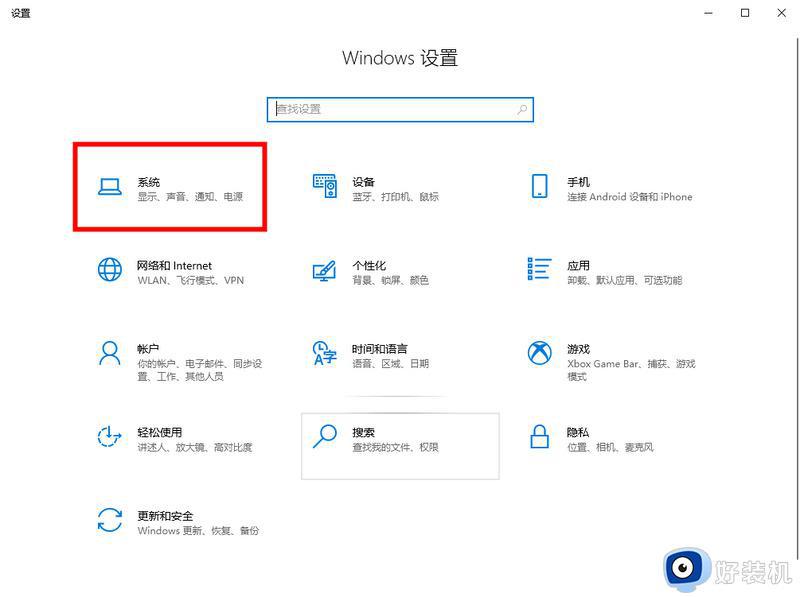
3、在左侧的菜单栏中选择“存储”,然后将“储存感知功能”下方的按钮点击打开即可。
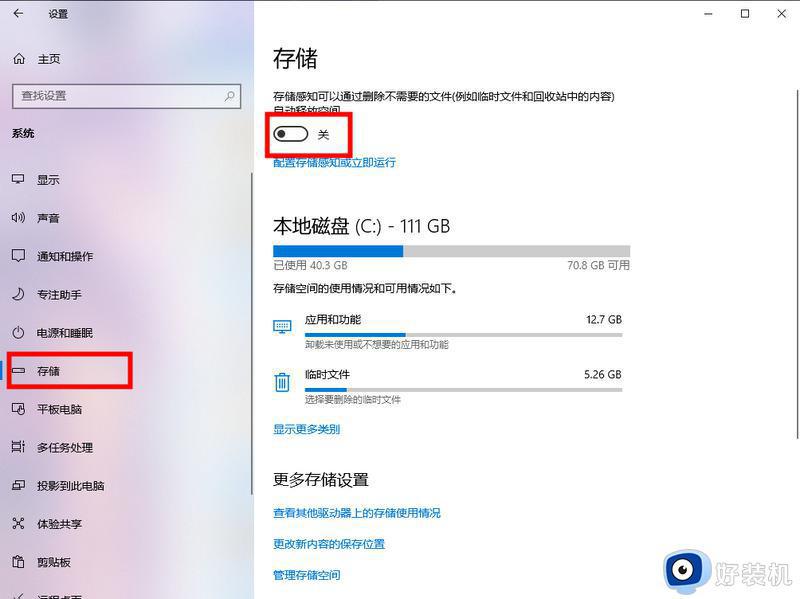
二、手动清理系统文件
1、在此电脑中,右键点击“本地磁盘c”,然后选择“属性”;
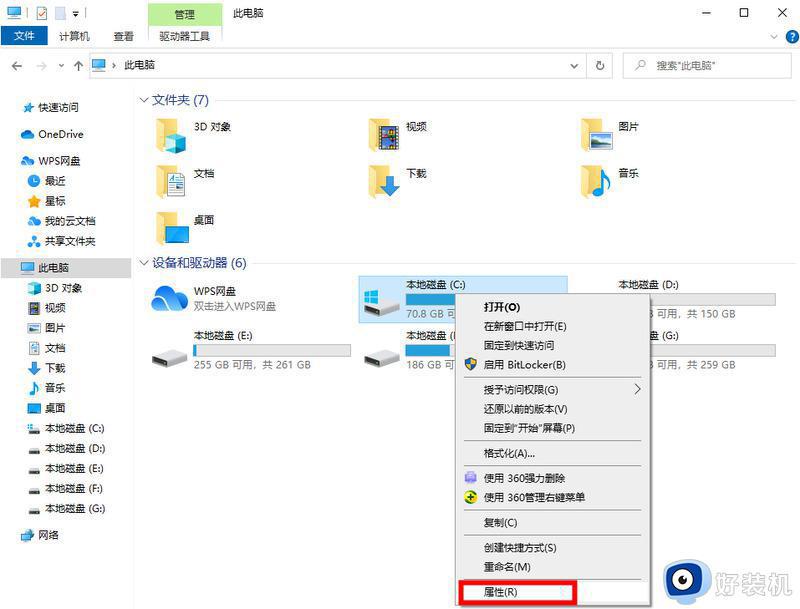
2、点击“磁盘清理”;
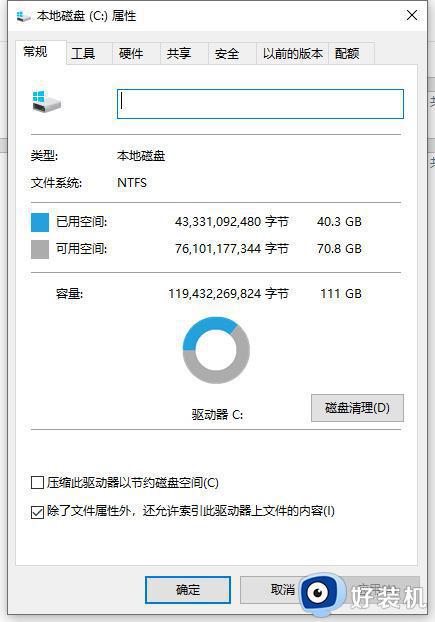
3、在磁盘清理界面中,勾选要删除的文件,点击“清理系统文件”;
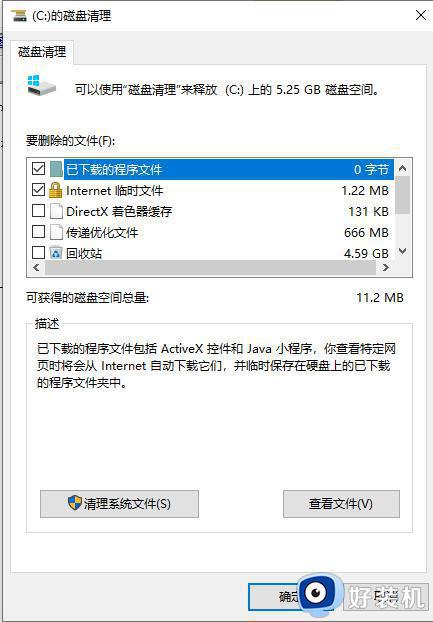
4、稍等片刻,在跳出来的界面中点击确定即可。
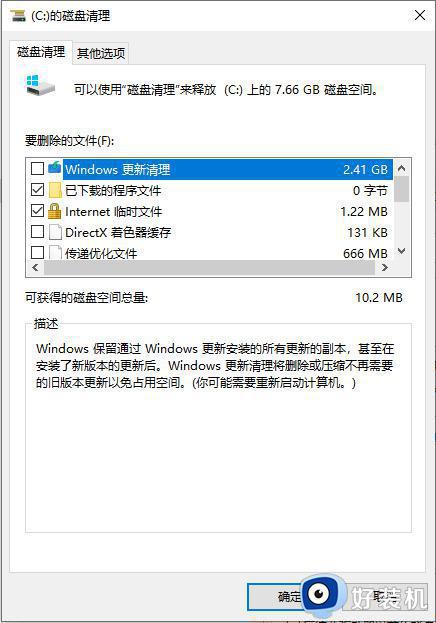
三、清理虚拟内存
1、同时按住win+R打开运行窗口,输入control,点击确定,进入“控制面板”界面中;
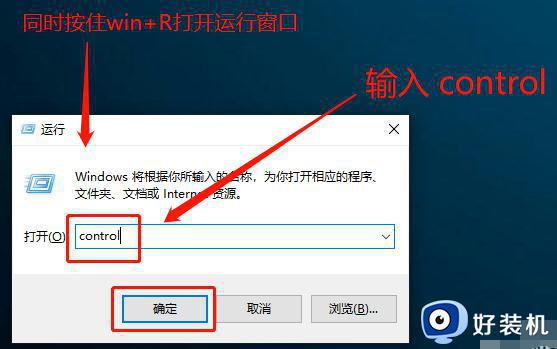
2、点击如图所示的“系统”;
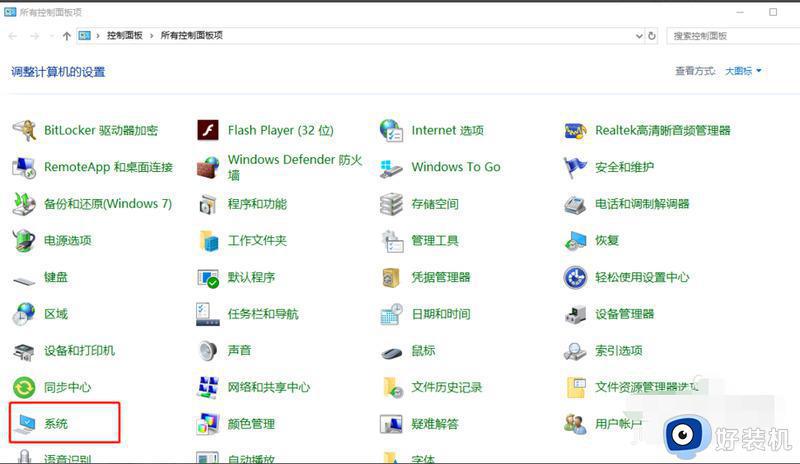
3、在左侧的菜单栏中点击“高级系统设置”;
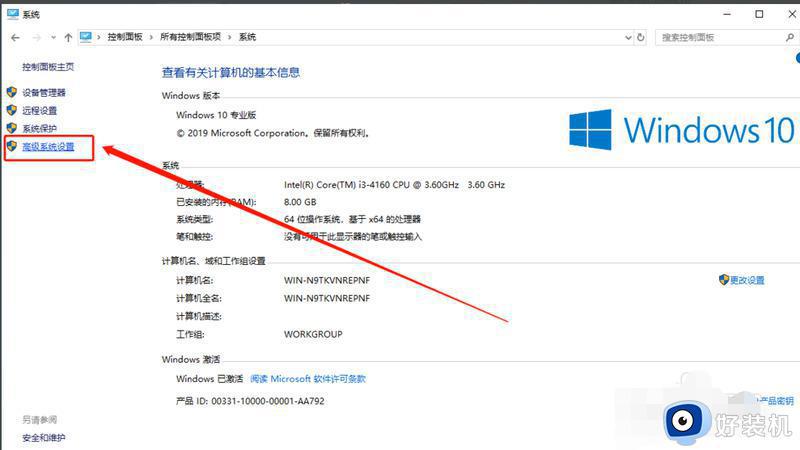
4、在属性界面点击最上方的“高级”,然后点击“设置”;
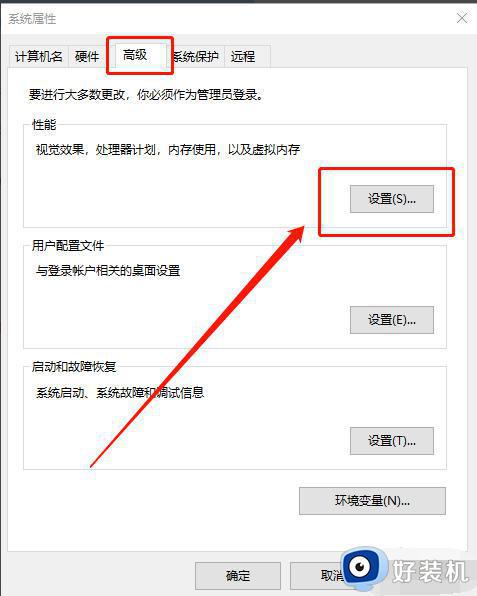
5、之后再选择“高级”,然后点击右下角的“更改”;
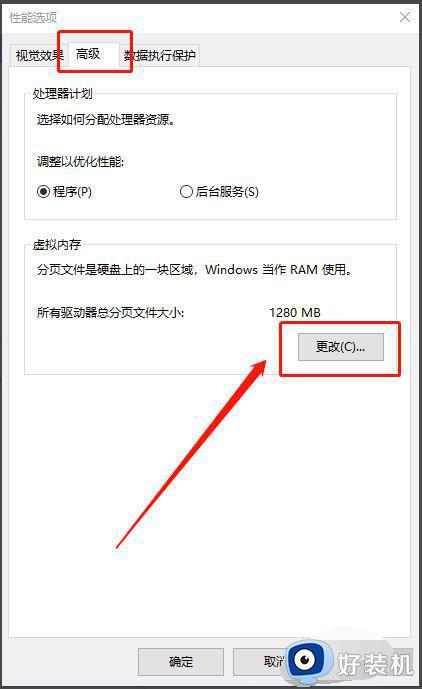
6、鼠标选中c盘,然后勾选“无分页文件”,点击“确定”,之后重启电脑就能完成清理了。
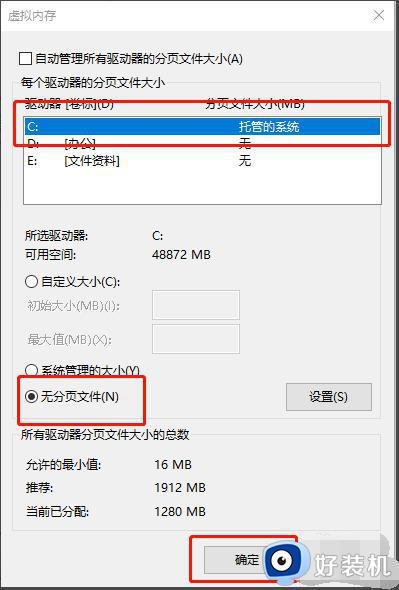
四、清理应用程序的零食文件
1、在此电脑中依次双击打开C盘-windows-temp文件;
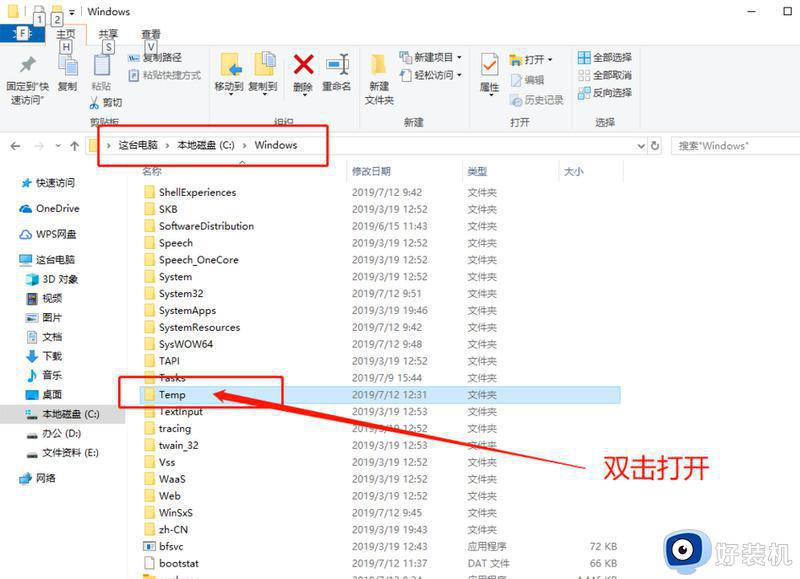
2、选择需要删除的临时文件进行删除即可。
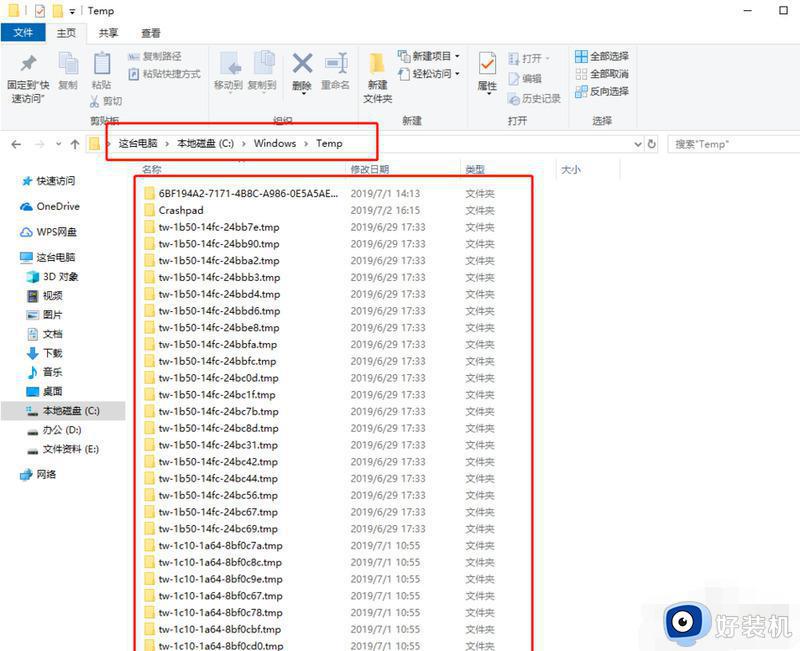
五、清理浏览器的临时文件
1、同时按住win+R打开运行窗口,输入control,点击确定;
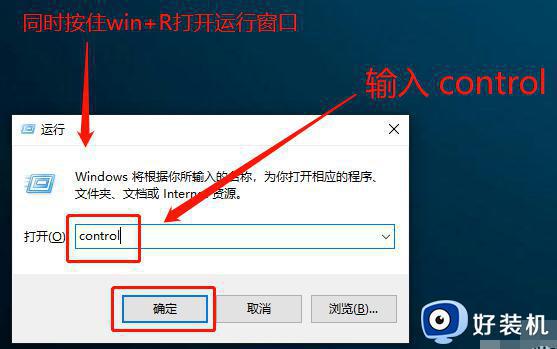
2、在控制面板的页面中,找到并点击“Internet选项”;
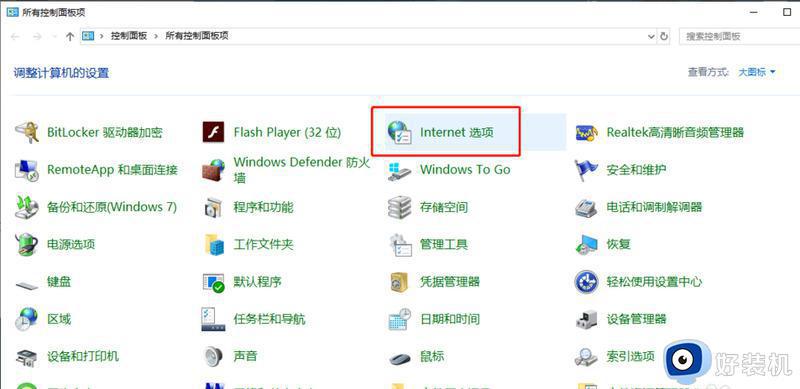
3、在弹出的界面中,切换至“高级”选项。勾选“关闭浏览器时清空“Internet临时文件”文件夹”,然后点击确定即可。
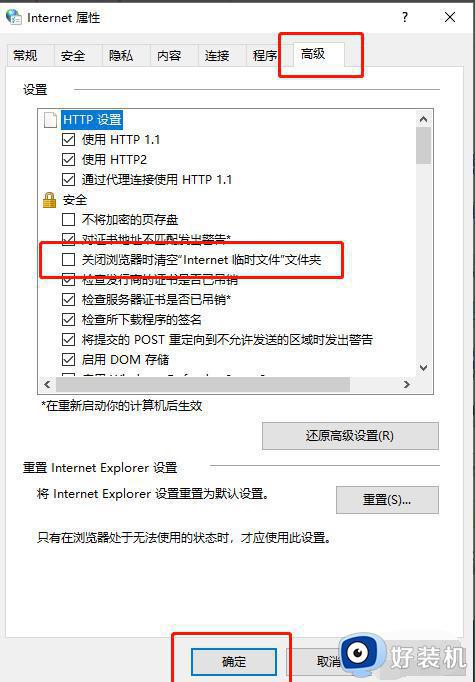
六、清理休眠文件
1、同时按住win+R打开运行窗口,输入cmd,点击确定;
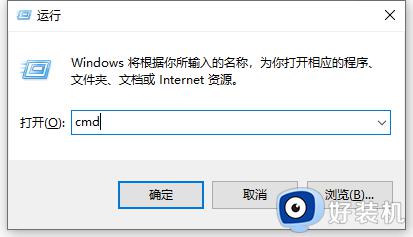
2、在管理员命令页面中,输入“powercfg -h off”并“回车”运行命令;
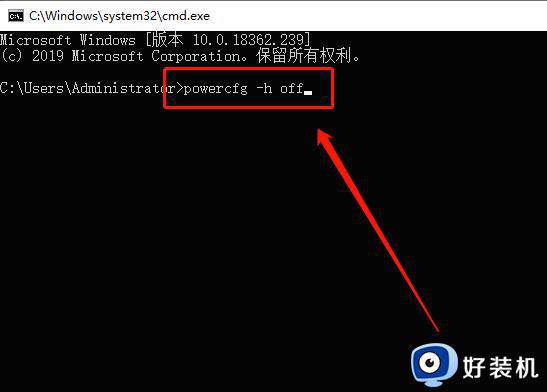
3、运行完成之后,重启电脑即可完成休眠文件的清理。
以上就是小编告诉大家的win10怎样清理电脑c盘内存所有步骤了,如果你也有相同需要的话,可以按照上面的方法来操作就可以了,希望本文能够对大家有所帮助。