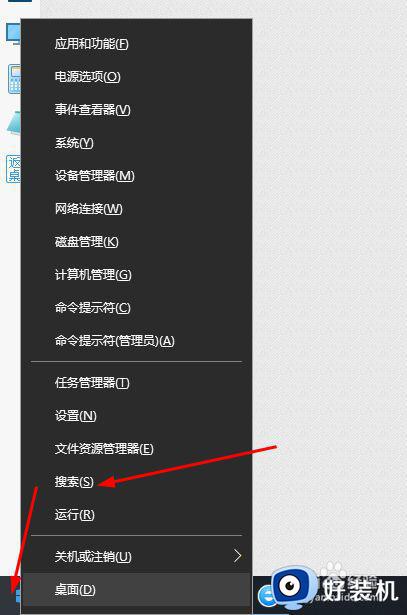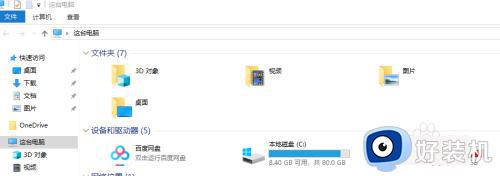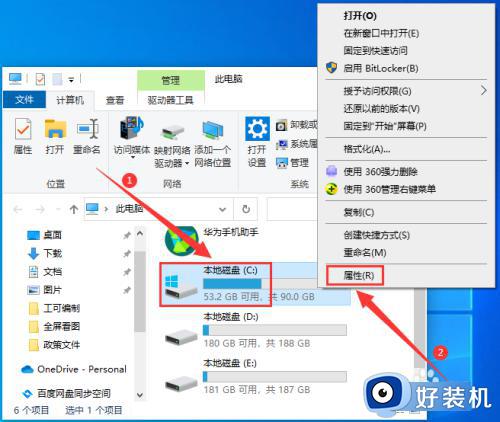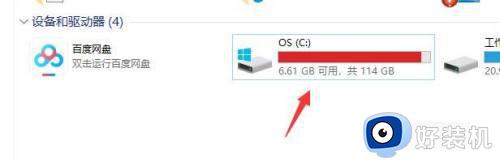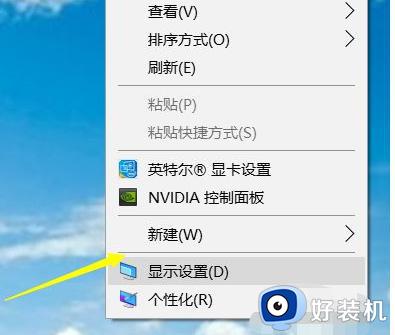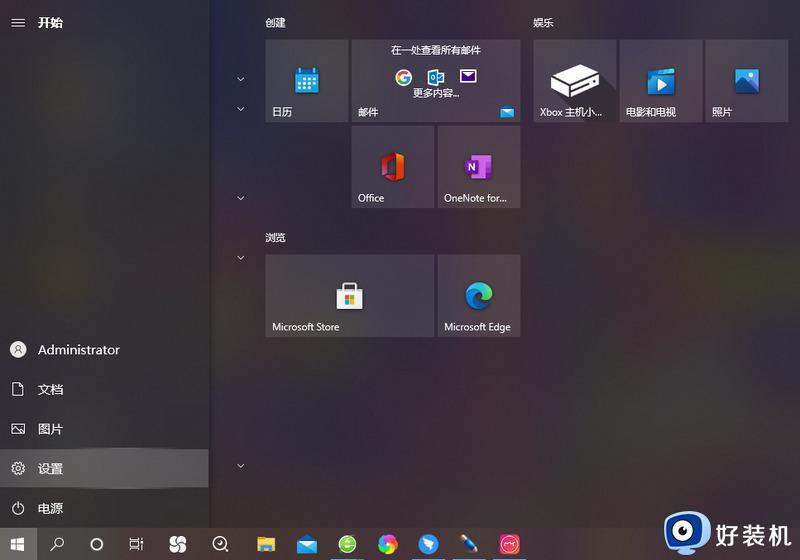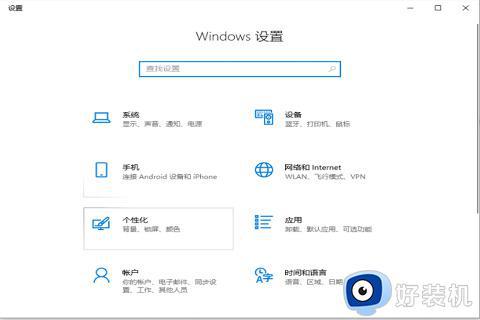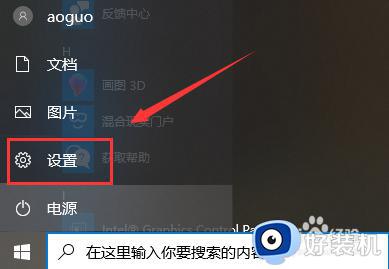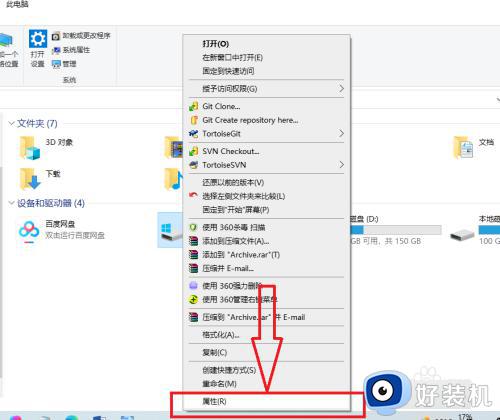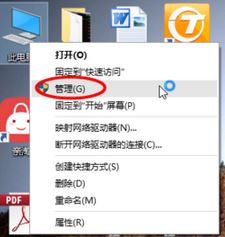win10c盘空间不足怎么清理 wn10C盘内存不足的清理步骤
时间:2023-09-26 09:54:21作者:huige
C盘作为电脑中的系统盘,里面存放着很多系统文件, 很多软件也是默认安装在C盘,使用过程中也会产生很多垃圾缓存,所以就会出现C盘空间不足的情况,需要我们及时清理,很多人不知道win10c盘空间不足怎么清理吧,带着此问题,本文给大家介绍一下wn10C盘内存不足的清理步骤。
具体步骤如下:
1、在桌面上打开“此电脑”。
打开电脑,在桌面上双击打开“此电脑”。
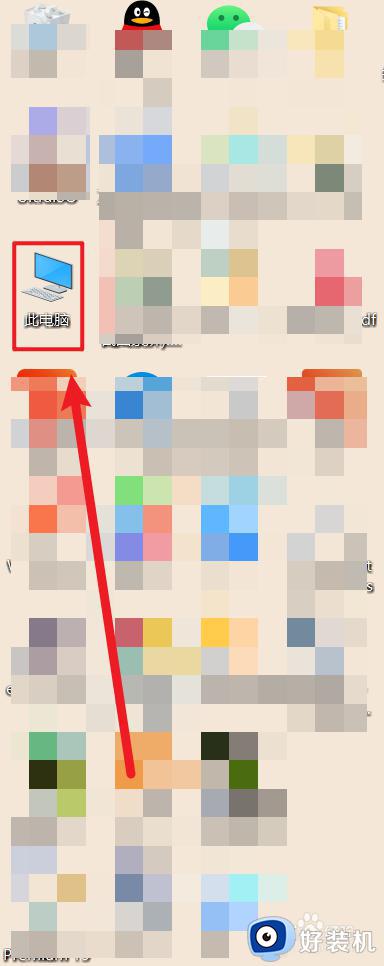
2、右键C盘选择“属性”选项
进入后右击本地磁盘(C:)选择“属性”选项。
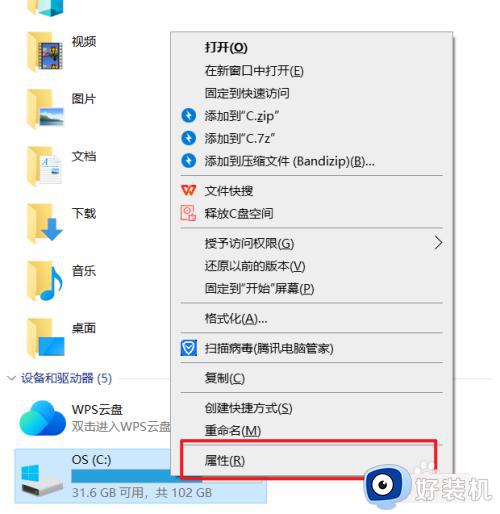
3、点击“磁盘清理”选项
在属性窗口中点击“磁盘清理”选项。
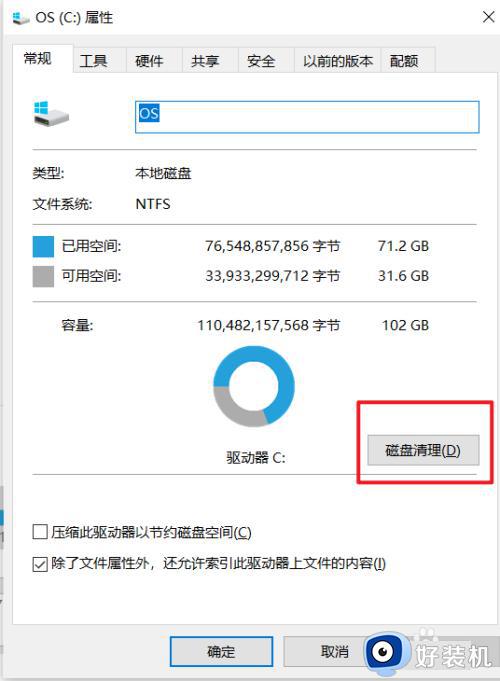
4、勾选删除文件
勾选需要删除的文件,如“临时文件”、“缩略图”等。
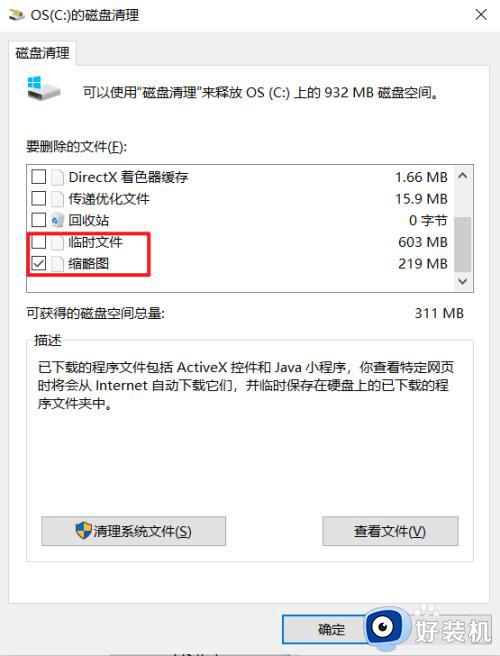
5、确定后删除文件
完成勾选后点击“确定”,再在弹出的窗口中点击“删除文件”即可完成c盘空间清理。
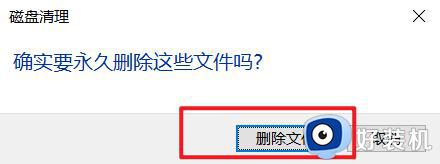
以上给大家介绍的就是win10C盘空间不足的详细清理方法,有遇到一样情况的用户们可以参考上述方法步骤来进行解决,希望帮助到大家。