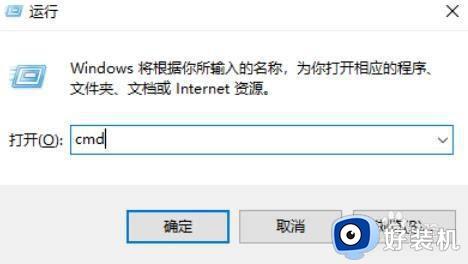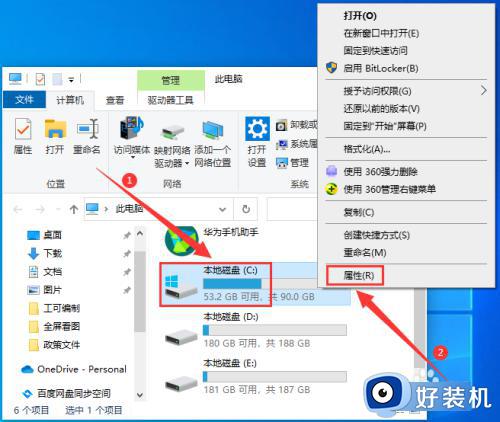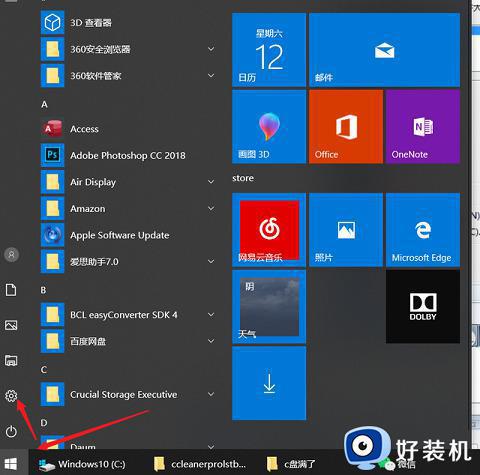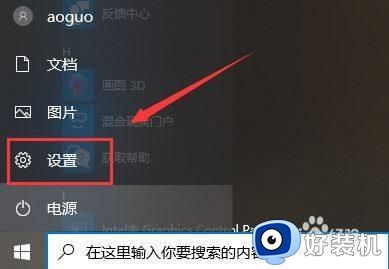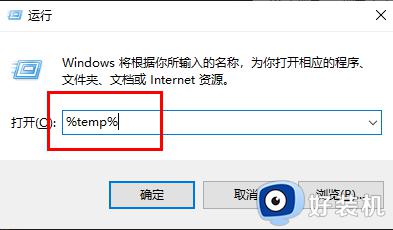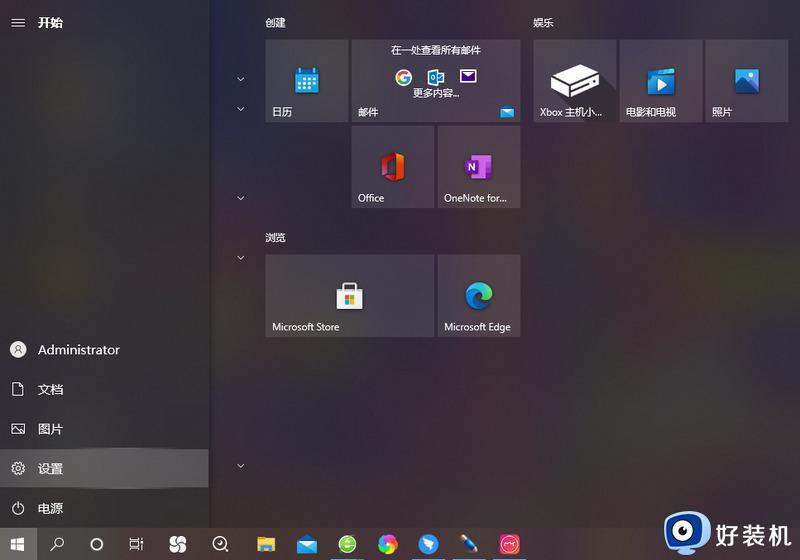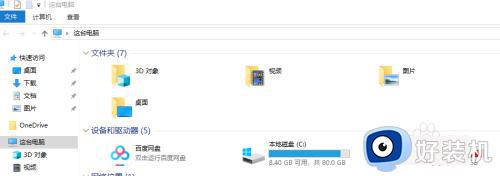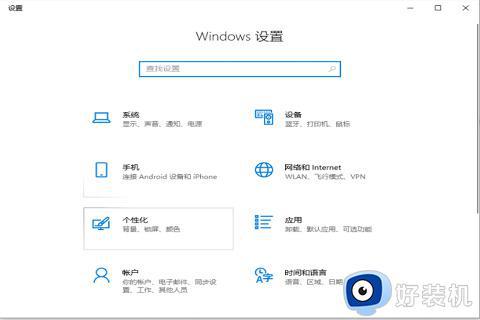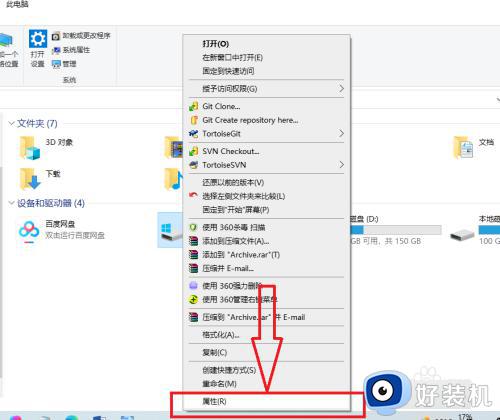win10 c盘空间清理方法 win10如何清理电脑c盘垃圾
C盘中都会存放着很多文件,包含系统文件、垃圾缓存、安装的软件等,时间一久就会出现C盘空间不足的情况,这样就会影响电脑的正常影响速度,所以需要对C盘垃圾进行清理,很多人根本不知道win10如何清理电脑c盘垃圾吧,针对这个问题,接下来就由笔者给大家详细介绍一下win10 c盘空间清理方法吧。
方法一、
1、首先找到桌面上的“win键”以及“I键”,同时按下打开windows设置界面;
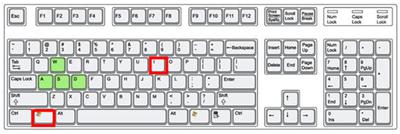
2、打开弹窗,单击“系统”进入;
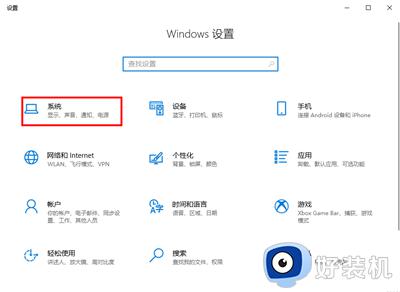
3、左侧找到“存储”选项,右侧在存储下方找到“C盘”单击进入;
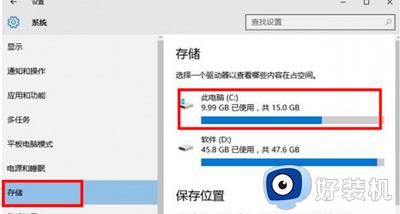
4、打开后,找到“临时文件”,左键单击进入;
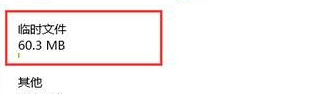
5、选择“删除临时文件”即可清理无用文件垃圾;
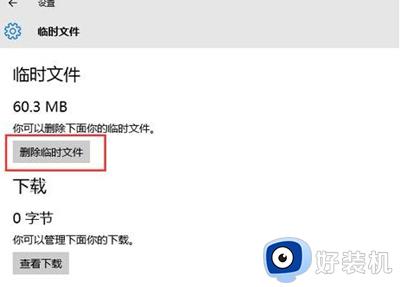
方法二、
1、找到win10系统桌面上的“此电脑”,双击打开找到C盘,鼠标选中右键单击,选择“属性”进入;
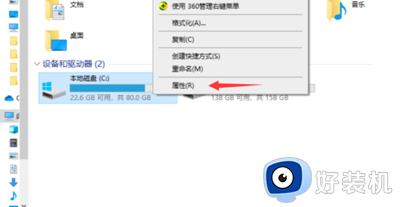
2、弹出窗口中,点击右下角“磁盘清理”选项;
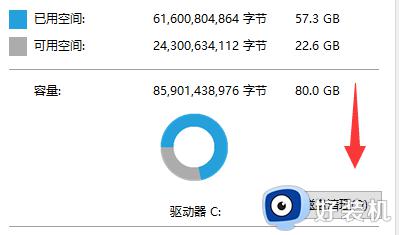
3、等待扫描结束,选中你要删除的内容,比如“下载文件”、“回收站”、“临时文件”等都能够随意删除;
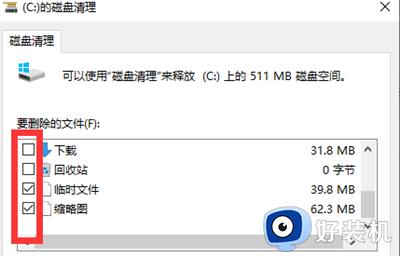
4、选择完毕后,单击“确定”,选择“删除文件”,最后等待删除完毕即可;
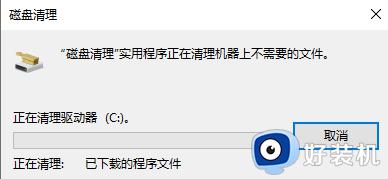
以上给大家介绍的就是win10清理电脑c盘垃圾的详细方法,如果你有需要的话可以学习上述方法步骤来进行清理,希望能帮助到大家。