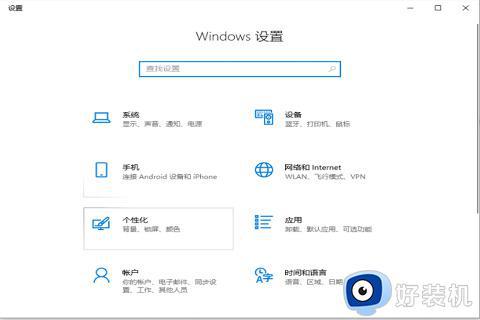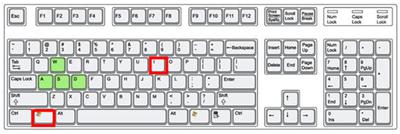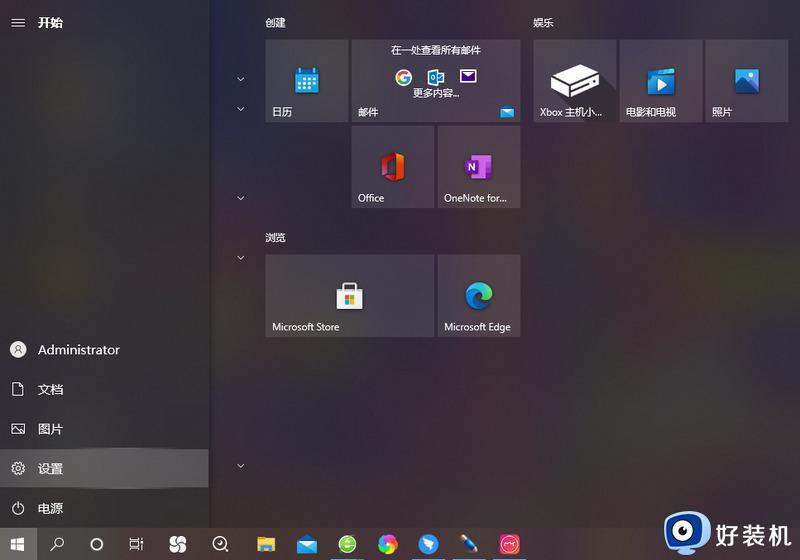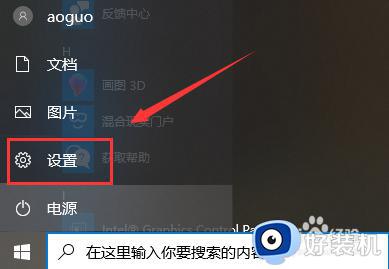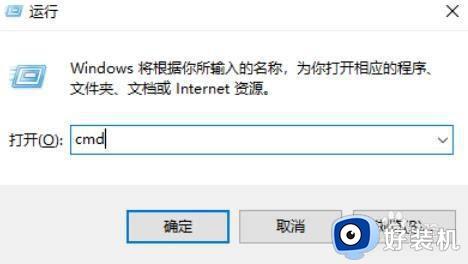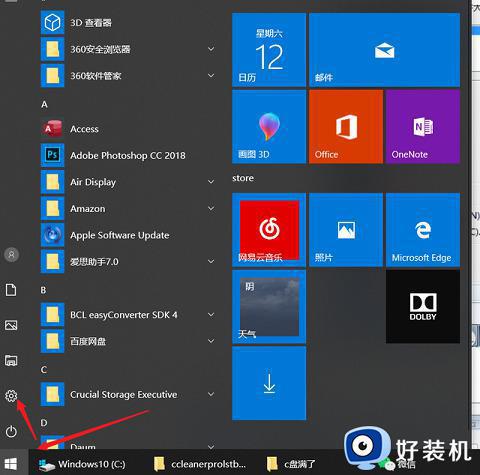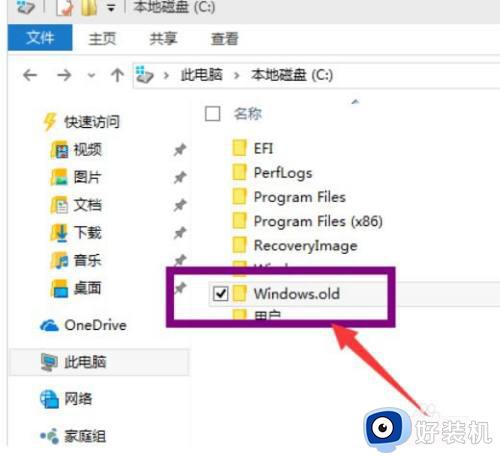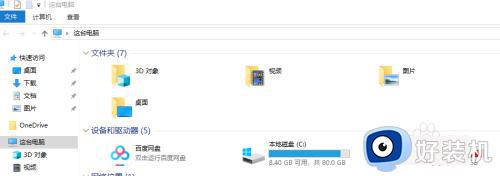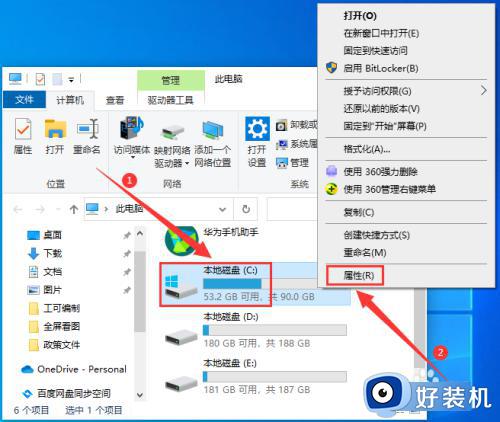win10清理c盘的方法 win10怎么清理c盘空间
我们电脑使用过程中产生的很多缓存和垃圾文件,都会被默认保存在C盘中,时间一久就会占用很大空间而影响电脑运行速度,所以我们需要对C盘空间进行清理,很多win10系统用户还不知道怎么清理C盘空间,为此,这就给大家带来详细的清理方法吧。
推荐:windows10 64位免费下载
方法一、
1、在电脑上点击 win 键,在系统左侧会弹出一个对话框,点击如图所示位置中的设置,即可进入系统设置。
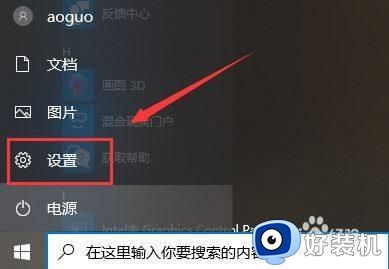
2、在弹出的系统设置窗口中,点击图示位置中的系统选项,在该选项中,主要内容为:显示器、声音、通知、存储等相关设置。
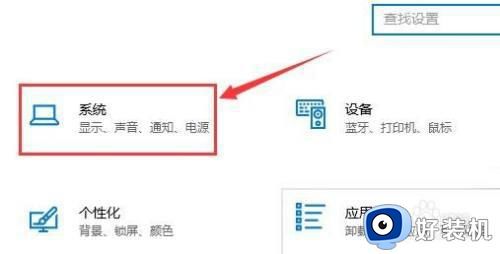
3、在系统设置中,点击系统左侧的导航栏中的存储设置,即可进入系统储存相关设置。
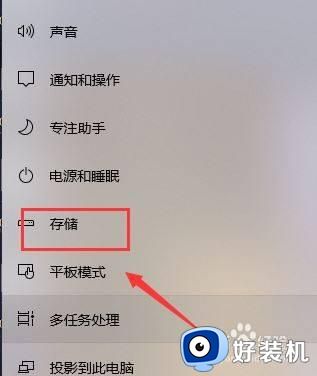
4、在存储中,可以查看本地存储目前的占用情况,如图所示,点击图示位置中的 C盘 ,即可进入查看C盘的具体情况,这里可以看出,主要内存占用情况为应用程序和临时文件占用较大
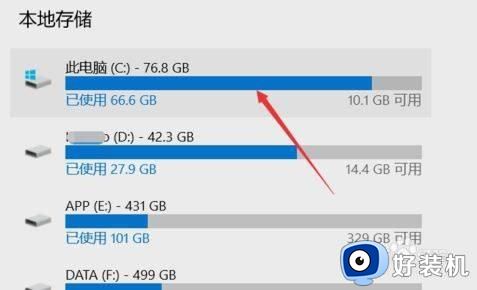
5、存储感知是系统更新才出来的功能,这里打开该功能,即可在需要清理垃圾时,就会自动提示需要清理垃圾。点击下方的立即释放空间即可进入空间释放程序。

6、点击上图中的立即释放空间之后,即可搜索系统C盘空间储存在的垃圾。如下图所示,已经搜索出2G+的垃圾。这里需要注意的是,回收站和以往的windows安装勾选,勾选上,点击上方的立即清理,即可对垃圾进行清理。
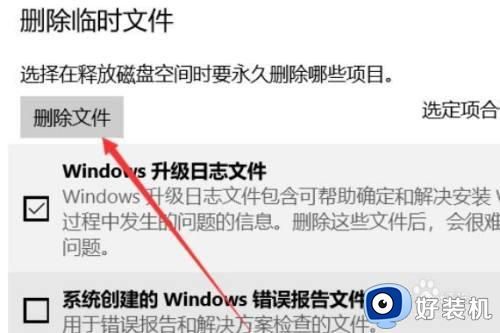
方法二、
1、在电脑桌面上,点击“此电脑”,管理。
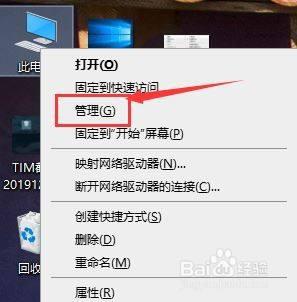
2、选择磁盘管理。
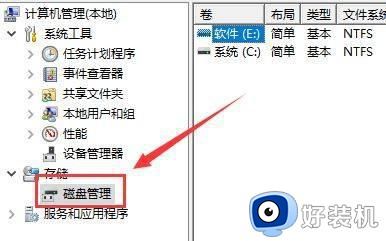
3、选择你要清理的磁盘,右击选择属性。
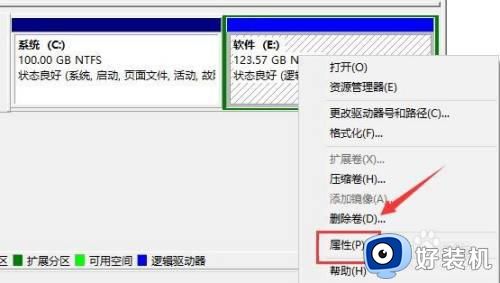
4、点击页面下方的“磁盘清理”按钮。
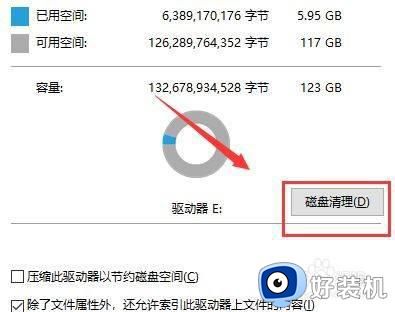
5、在出现的界面中,选择要清理的文件,点击“确定”,点击“删除文件”即可。
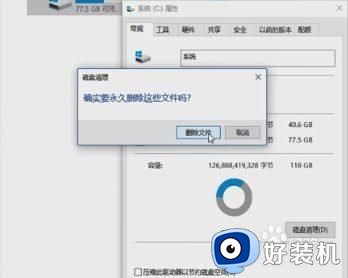
方法三、
1、在电脑桌面上,点击“开始”,点击“控制面板”点击“管理工具”。
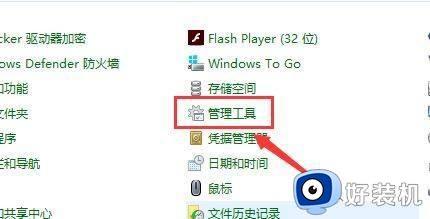
2、点击“磁盘清理”。
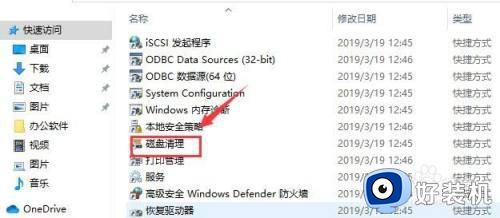
3、选择清理的磁盘 点击“确定”即可。
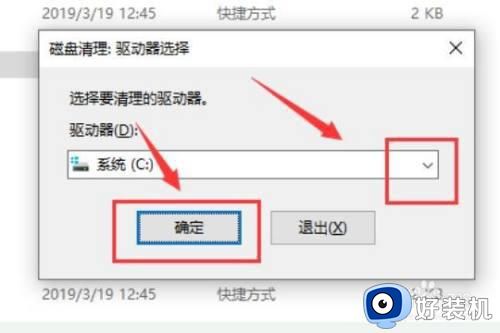
关于win10清理c盘的几种方法就给大家讲解到这里了,有需要的用户们可以学习上面的方法来清理C盘,希望帮助到大家。