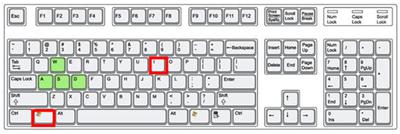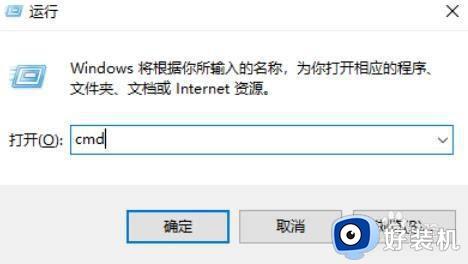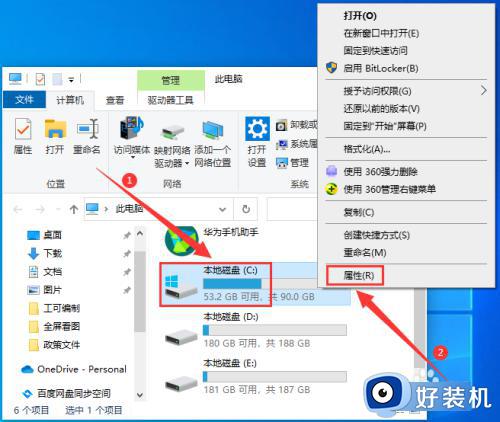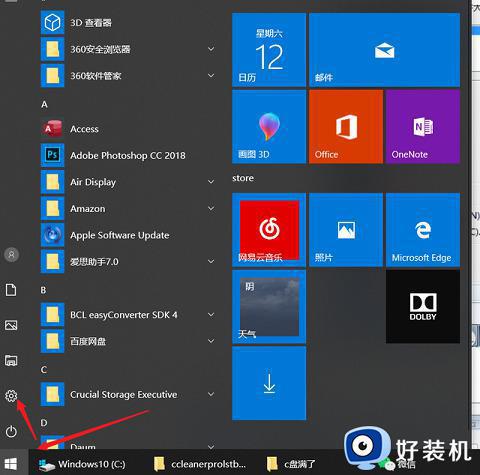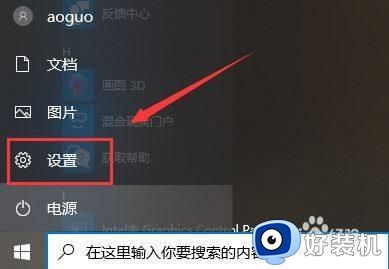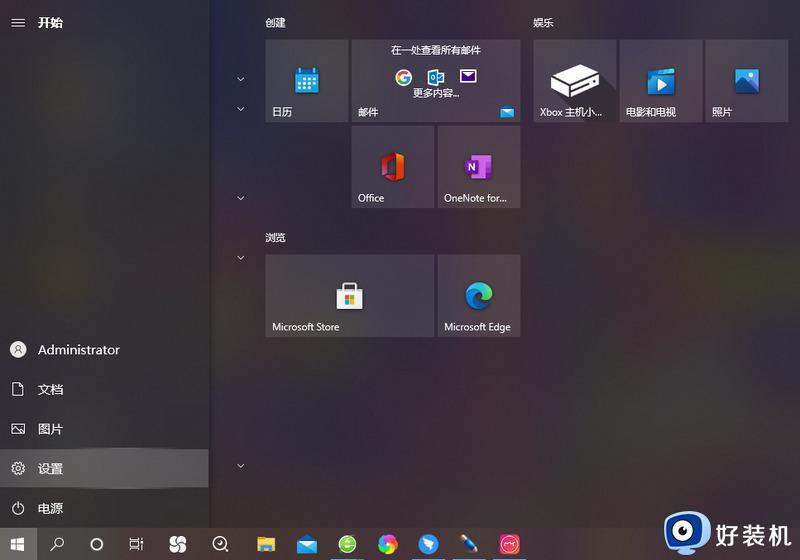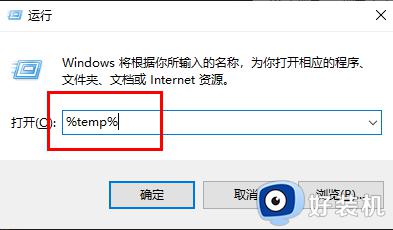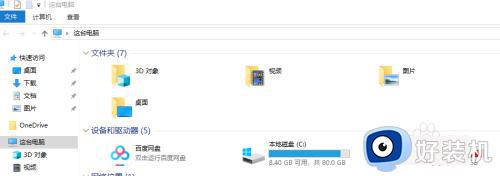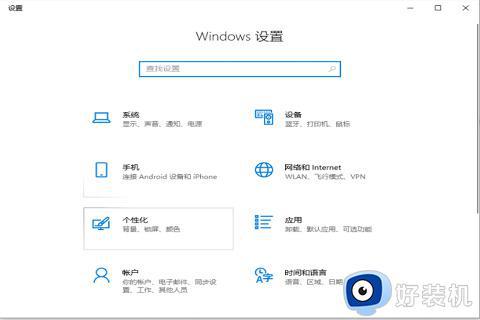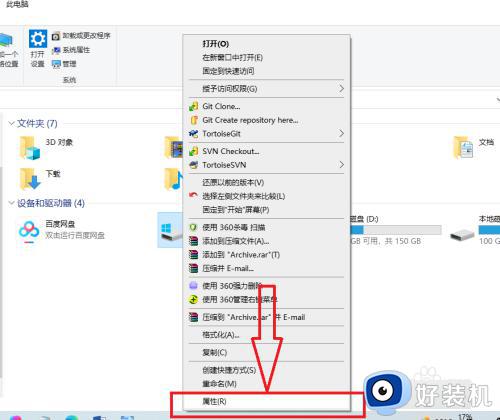win10电脑如何清理c盘垃圾 电脑win10怎么清理c盘空间
时间:2024-02-28 10:49:49作者:xinxin
在日常操作win10电脑的过程中,我们总是需要定期对c盘空间的垃圾文件进行清理,因此也能够保证win10系统的流畅运行,不过有些用户可能还不清楚电脑c盘空间的清理操作,对此win10电脑如何清理c盘垃圾呢?其实方法很简单,这里小编就给大家讲解的电脑win10怎么清理c盘空间,一起来看看吧。
推荐下载:win10旗舰版下载
具体方法:
1、首先,打开电脑后,点击电脑桌面的此电脑,进入我的电脑页面。

2、然后,点击C盘,选定C盘后,点击鼠标右键,在弹出的选框,点击【属性】。
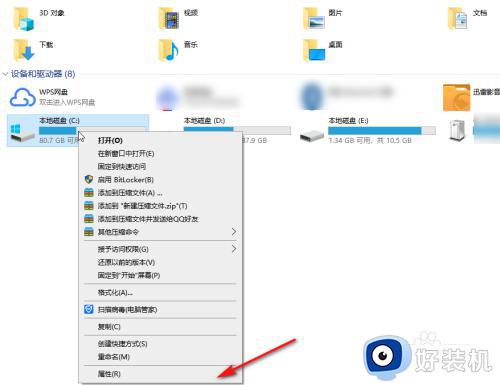
3、进入C盘属性页面,点击【磁盘清理】。
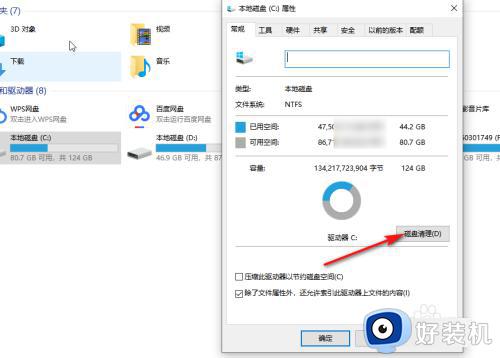
4、等待扫描完毕后,选择需要清理的垃圾。
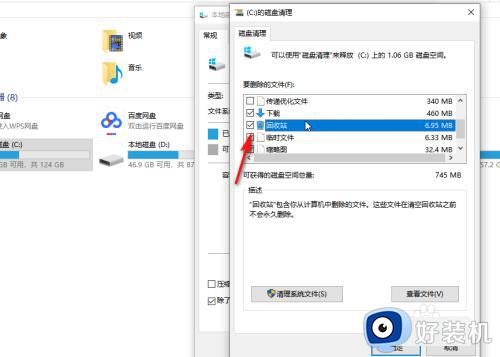
5、最后,点击【确定】即可。
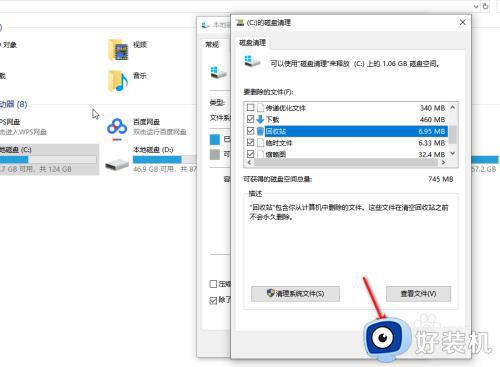
上述就是小编告诉大家的电脑win10怎么清理c盘空间所有内容了,有遇到过相同问题的用户就可以根据小编的步骤进行操作了,希望能够对大家有所帮助。