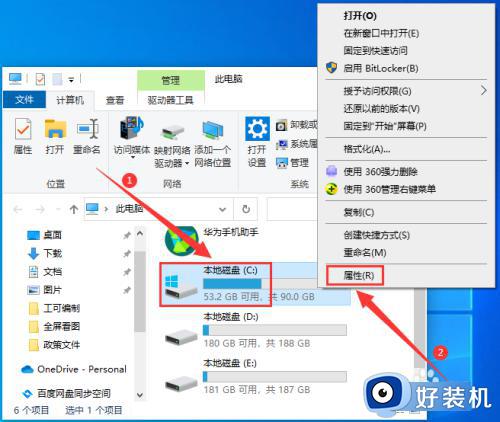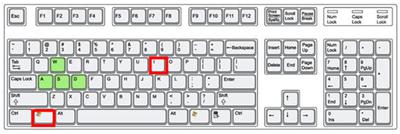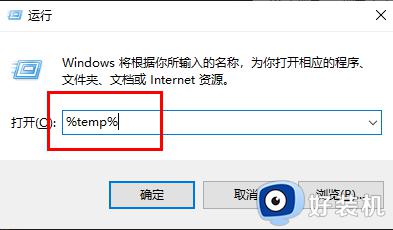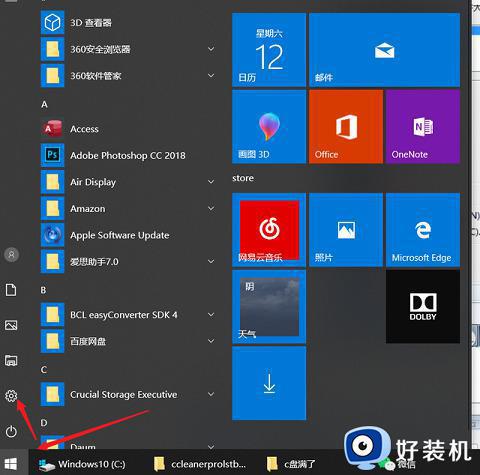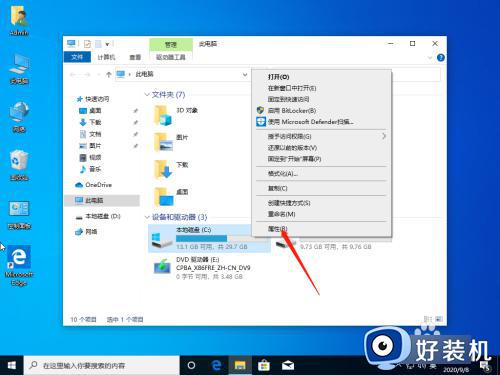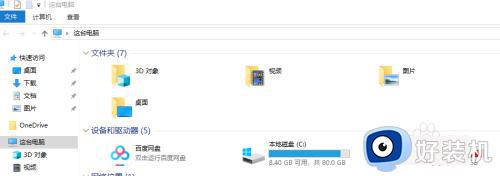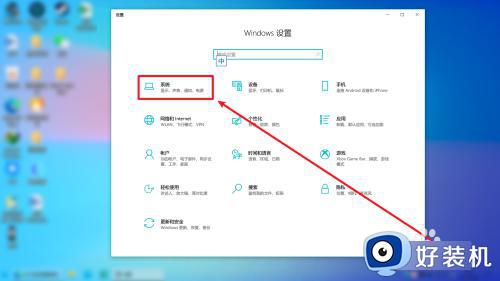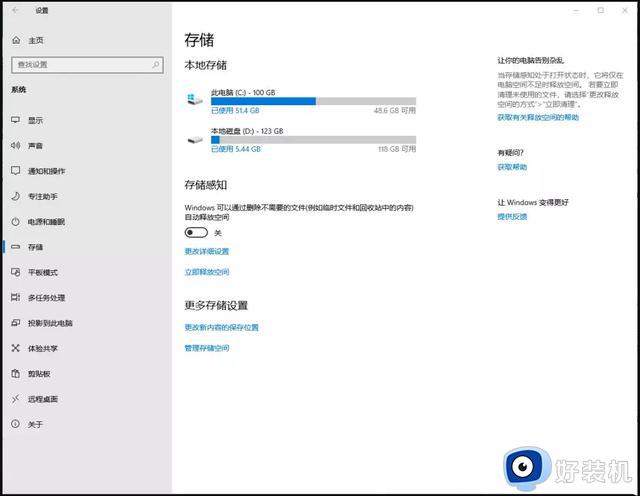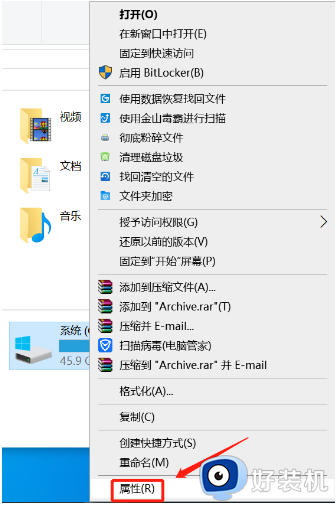windows10怎么清理c盘垃圾 win10系统如何清理c盘垃圾
我们在使用win10电脑的时候可能会遇到电脑的c盘空间不足的情况,有些用户就想要清理win10电脑c盘中的垃圾文件,释放磁盘空间,但是却不知道win10系统如何清理c盘垃圾,今天小编就教大家windows10怎么清理c盘垃圾,如果你刚好遇到这个问题,跟着小编一起来操作吧。
推荐下载:电脑公司w10系统
方法如下:
方法一:休眠文件清理。
1、同时按住【win】【R】打开运行窗口,输入【cmd】,点击【确定】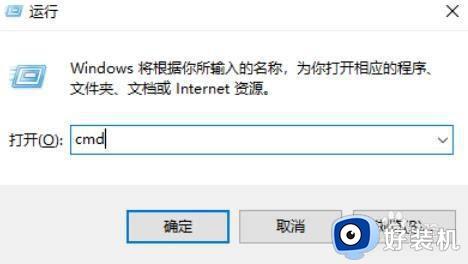
2、在管理员命令页面中,输入【powercfg -h off】并【回车】运行命令。
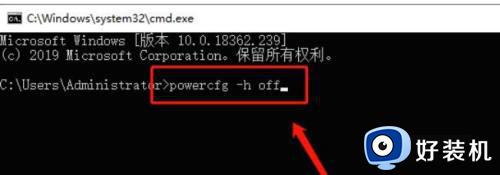
3、命令会开始自动运行,运行完毕后,进行电脑重启即可。
方法二:应用程序临时文件清理。
1、打开C盘,双击【Windows】文件夹
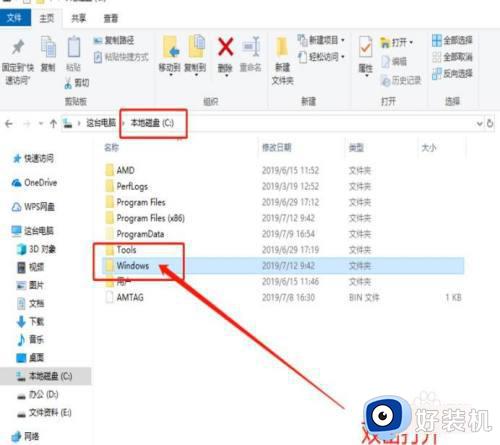
2、在【Windows】文件夹,找到并打开【temp】文件夹
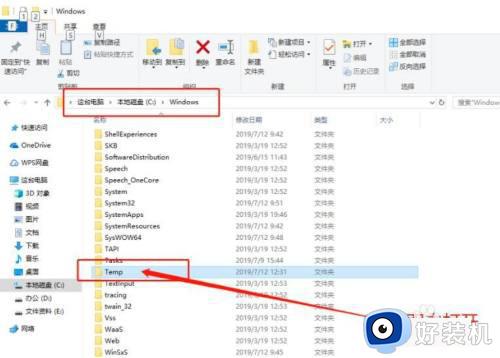
3、最后,在文件夹中选中需要删除的临时文件即可。
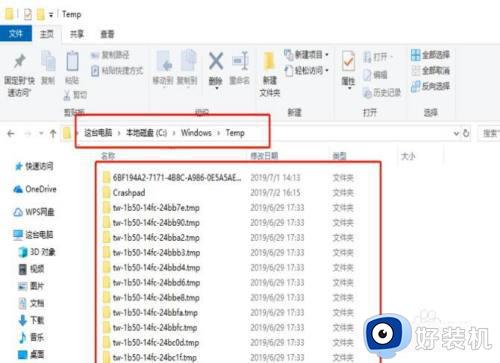
方法三:磁盘清理。
1、右键【C盘】,选择【属性】。
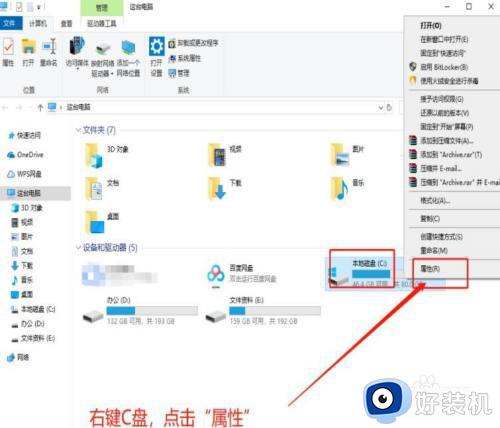
2、在属性页面中,在【常规】选项卡中,找到并点击【磁盘清理】即可。
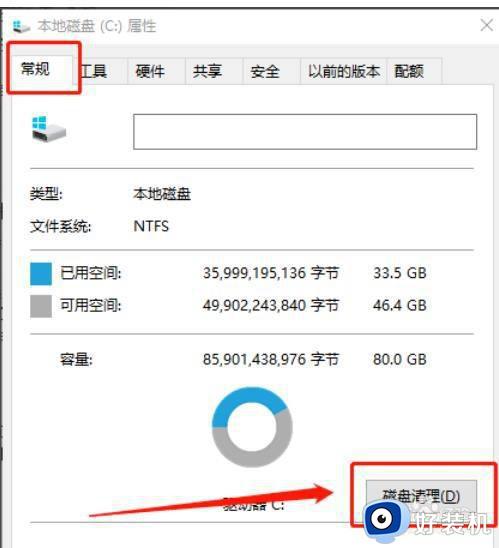
3、电脑会自动开始进行扫描,扫描完成后,选择需要清理的垃圾,最后点击【确定】即可。
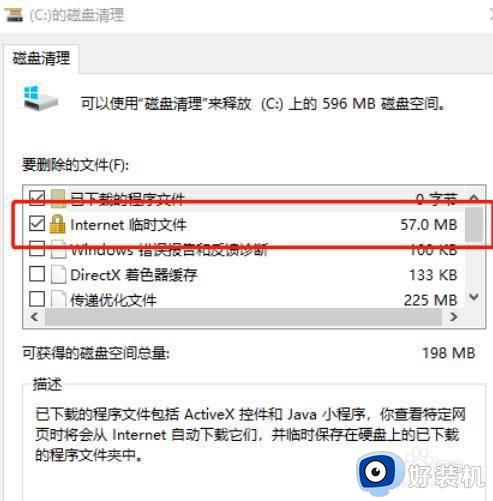
以上就是windows10怎么清理c盘垃圾的全部内容,有遇到相同问题的用户可参考本文中介绍的步骤来进行修复,希望能够对大家有所帮助。