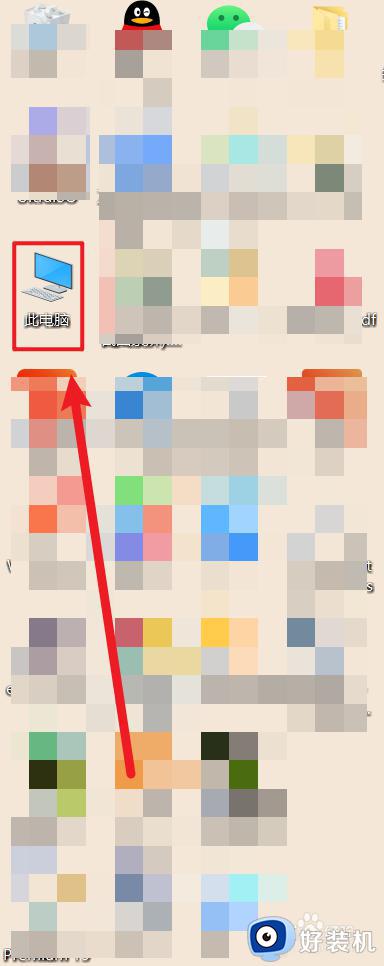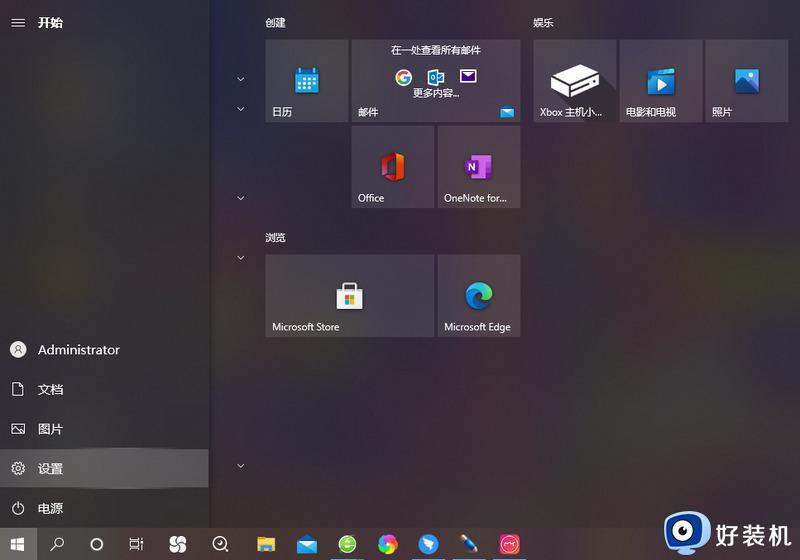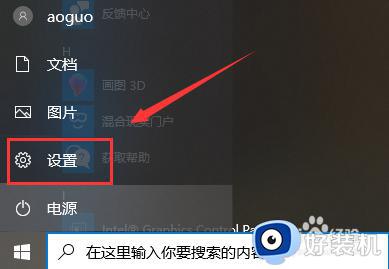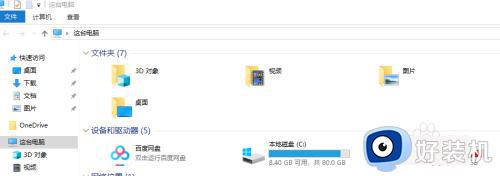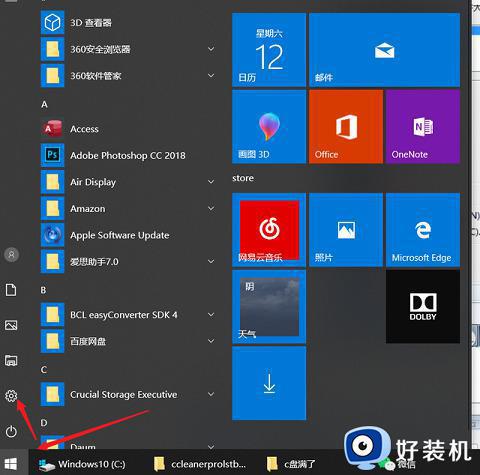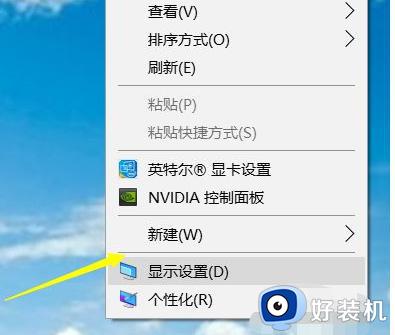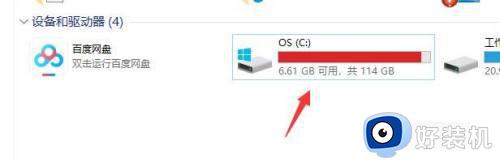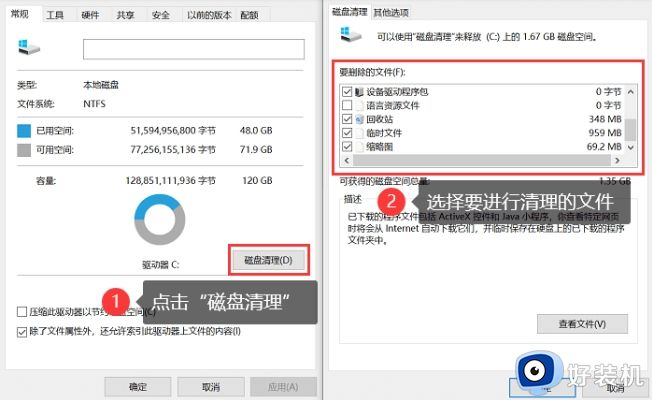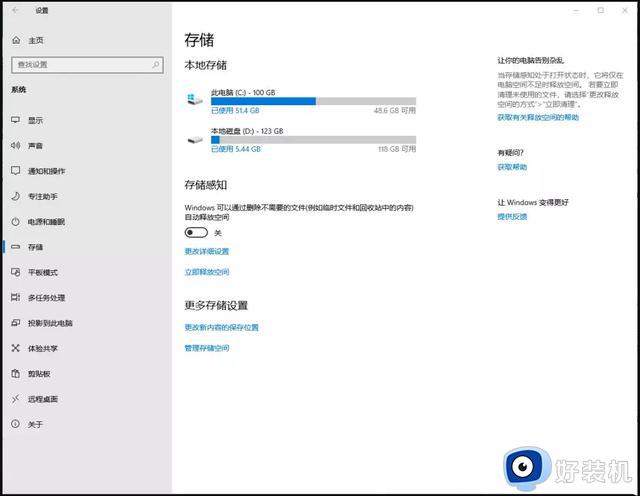win10c盘内存少怎么清理 win10系统c盘内存不足如何清理
时间:2022-04-06 09:56:00作者:xinxin
当运行中的win10 ghost系统如果长时间没有进行清理时,往往会导致电脑c盘中的内存不断变小,垃圾过度占用c盘内存,从而影响到win10系统的正常运行,使得用户的电脑运行时很是卡顿,那么win10c盘内存少怎么清理呢?接下来小编就来告诉大家win10系统c盘内存不足清理详细步骤。
推荐下载:64位win10下载
具体方法:
1、首先右击电脑左下角的开始图标,点击搜索;如图:
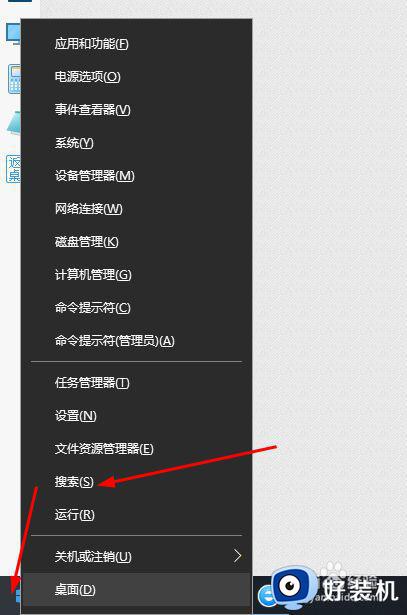
2、然后在搜索框内填入“磁盘清理”进行搜索,打开;如图:
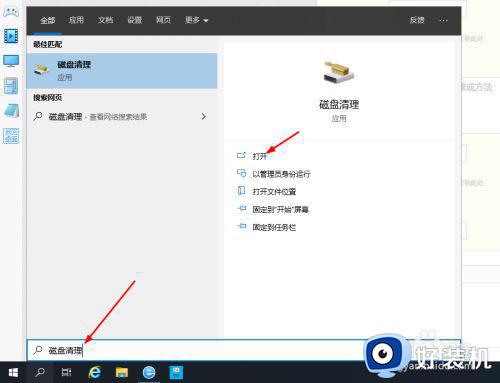
3、弹出 磁盘清理:驱动器选择 后可以选择要清理的磁盘,后点击“确定”;如图:
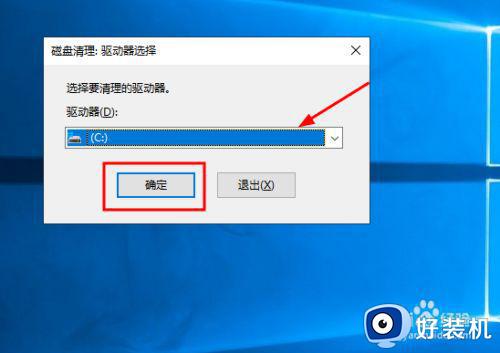
4、开始扫描,稍等片刻后 勾选要删除的文件,然后点击“确定”;如图;
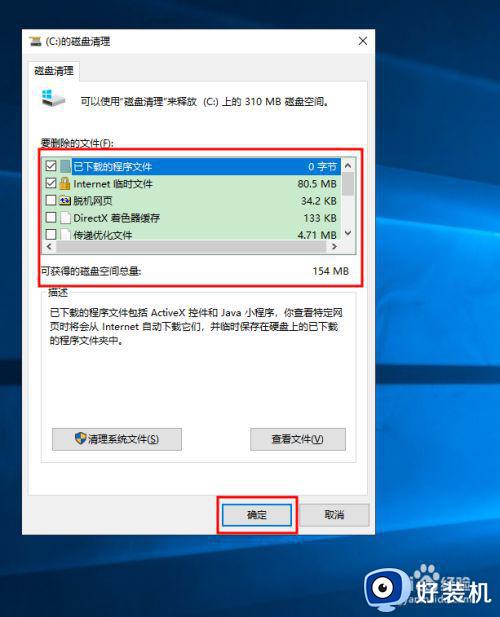
5、跳出确认删除窗口,点击“删除文件”;如图;
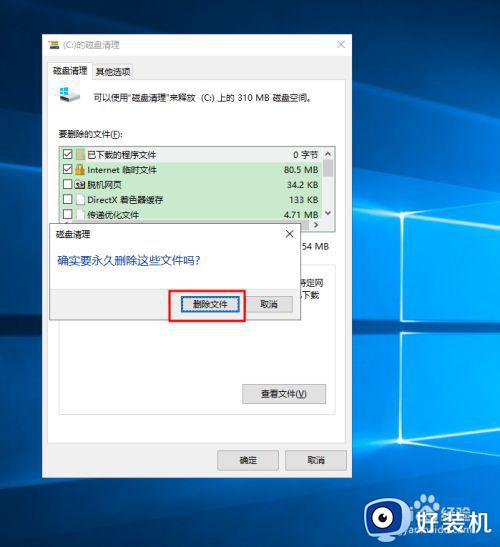
6、开始清理磁盘了,等待清理完毕就可以了。

上述就是关于win10系统c盘内存不足清理详细步骤了,有需要的用户就可以根据小编的步骤进行操作了,希望能够对大家有所帮助。