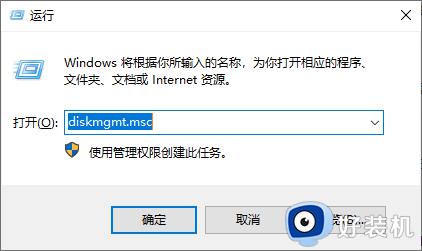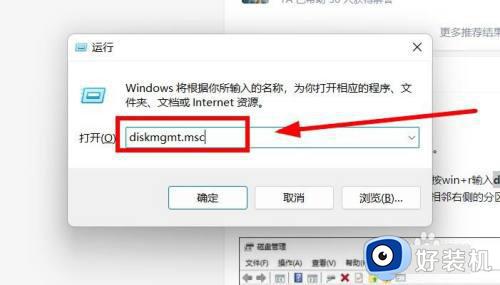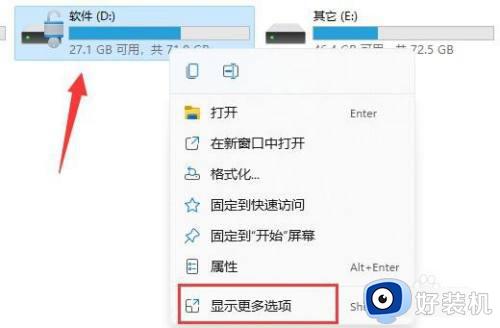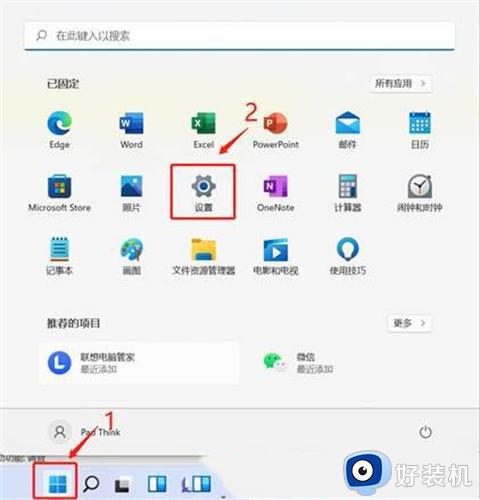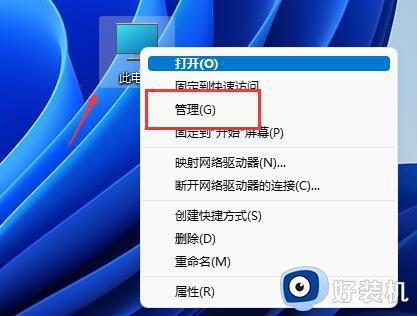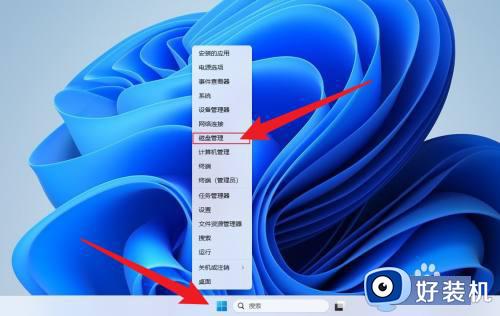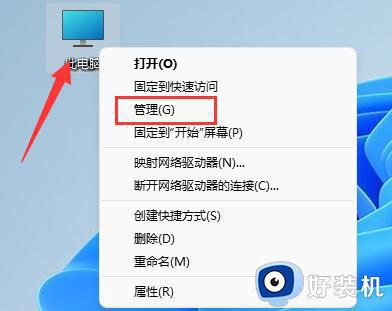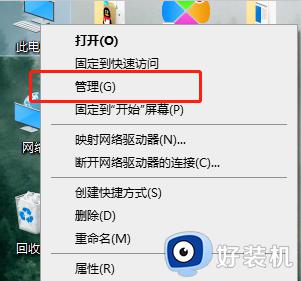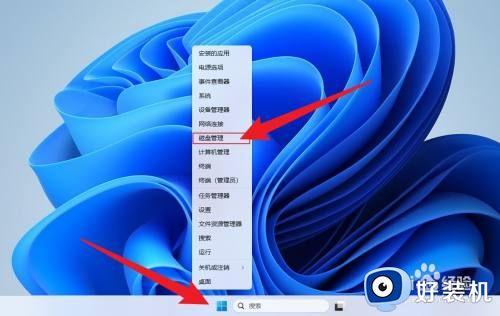win11磁盘分盘的方法 win11如何进行分盘
时间:2023-06-05 11:18:45作者:zheng
我们的win11电脑如果只有一个c盘,就需要对c盘进行分盘处理来防止电脑因为c盘文件过多导致运行速度降低,而分盘也可以让其他的大容量磁盘分区来存放文件,方便用户分类文件,非常的好用,那么该如何进行分盘呢?今天小编就教大家win11磁盘分盘的方法,如果你刚好遇到这个问题,跟着小编一起来操作吧。
推荐下载:windows11镜像下载
方法如下:
1、在Windows11系统桌面,点击鼠标右键选择管理。
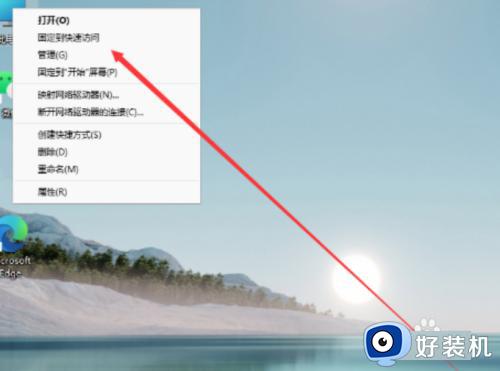
2、在计算机管理界面,点击磁盘管理。
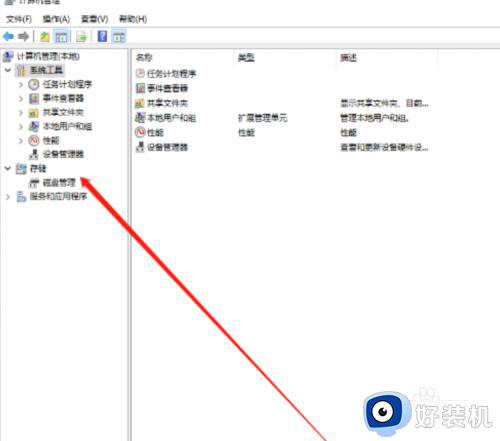
3、在磁盘管理界面,选择分区,点击压缩卷。
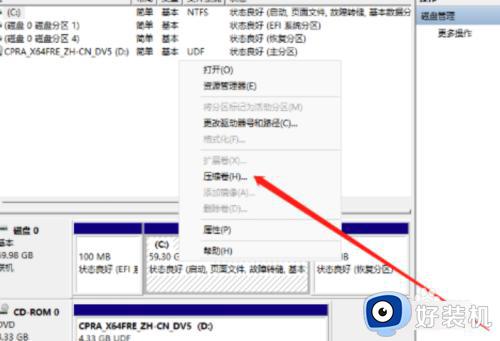
4、设置分区压缩卷大小。
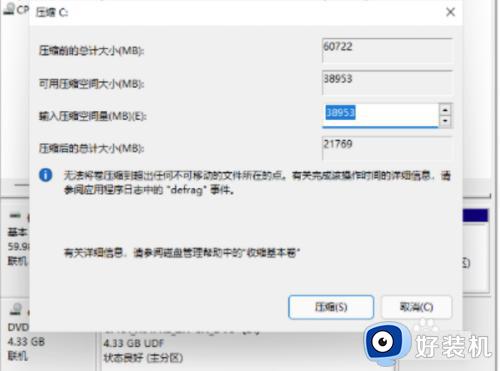
5、点击下一步继续设置。
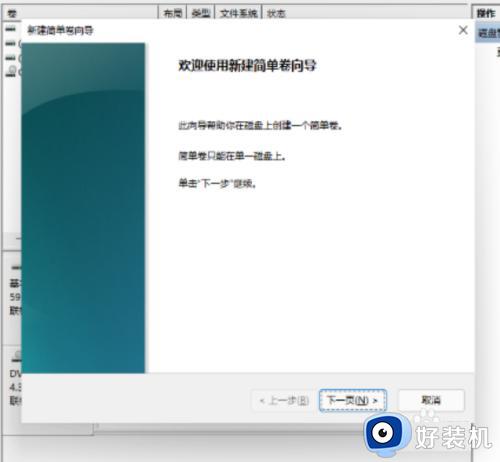
6、设置分区格式为NTFS。
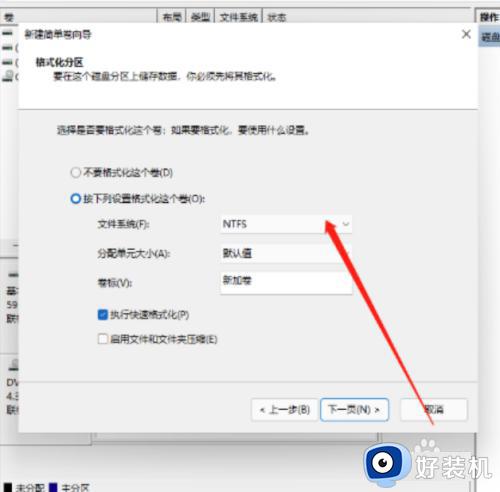
7、最后在我的电脑界面,就可以看见分区的盘了。
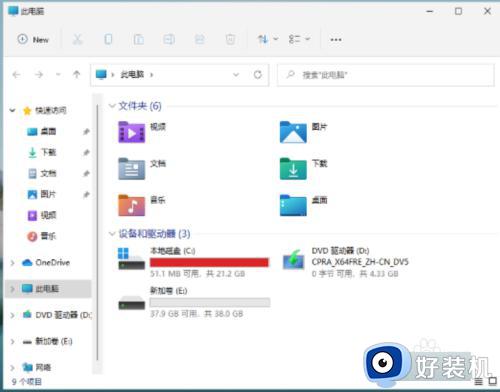
以上就是关于win11磁盘分盘的方法的全部内容,还有不懂得用户就可以根据小编的方法来操作吧,希望能够帮助到大家。