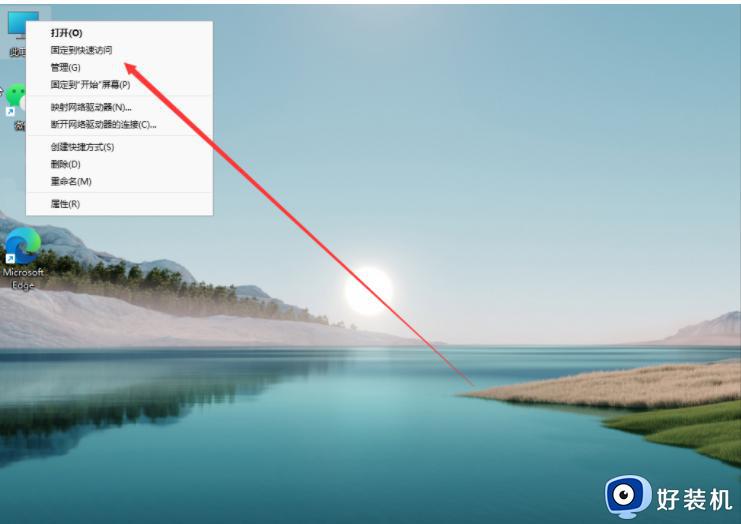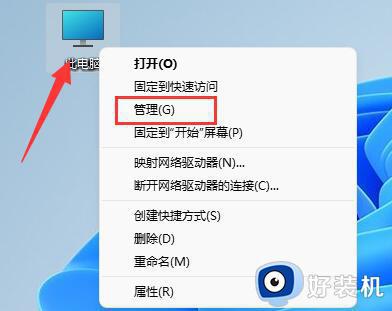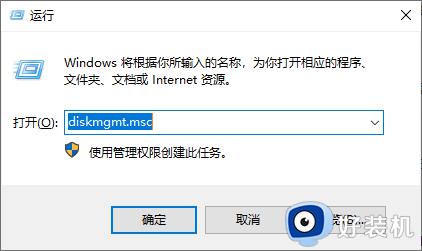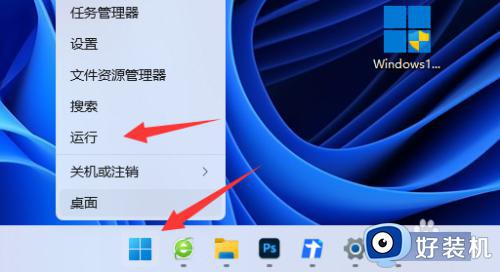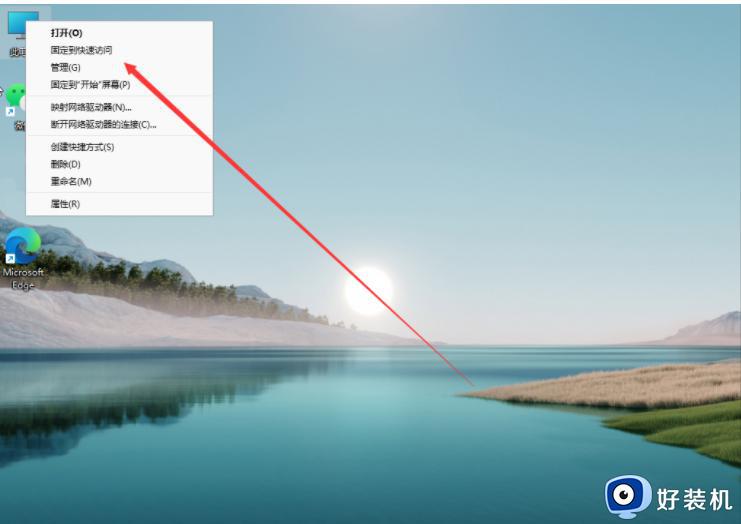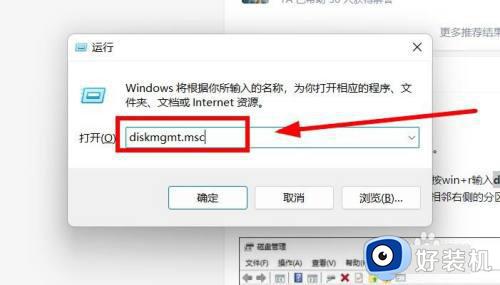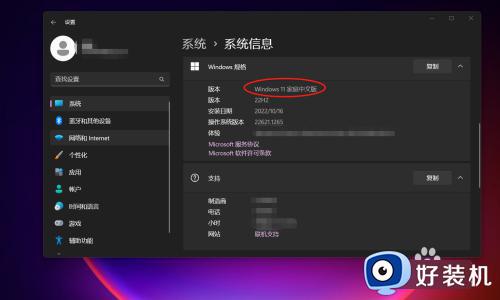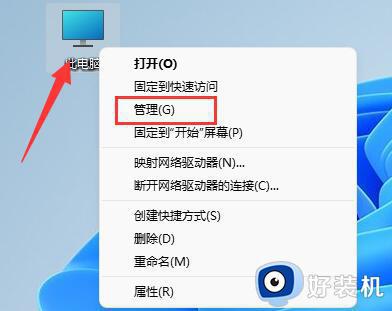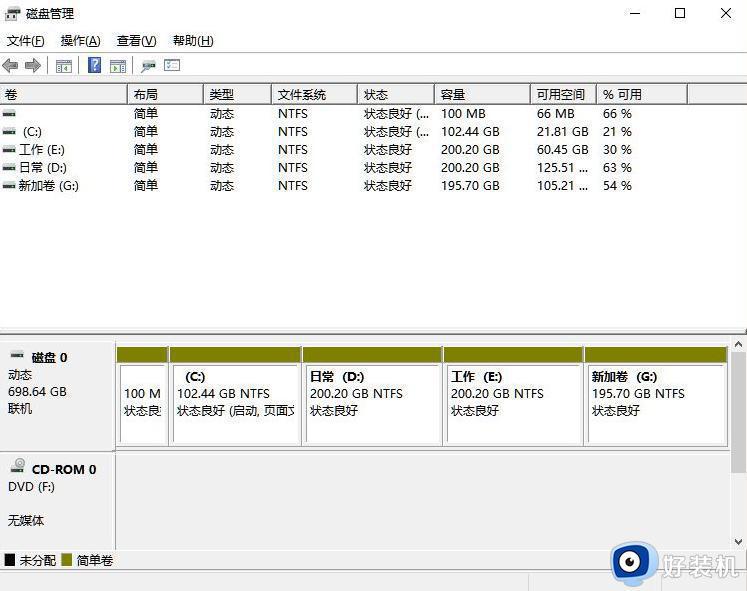win11重新分区磁盘图文设置 win11怎么重新分配电脑磁盘
对于新入手的win11电脑中,厂商往往会被磁盘空间进行合理的分区设置,从而方便用户进行文件存储分类,当然有些用户也会对win11系统的默认磁盘分区很是不满意,因此需要进行重新分配设置,可是win11怎么重新分配电脑磁盘呢?接下来小编就给大家带来win11重新分区磁盘图文设置。
推荐下载:win11纯净版下载
具体方法:
方法一:
从C盘中释放200GB的容量,从而新建容量大小为200GB,盘符为D的过程。
1、首先,按 Win 键,或点击任务栏上的开始图标,然后点击已固定应用下的设置。
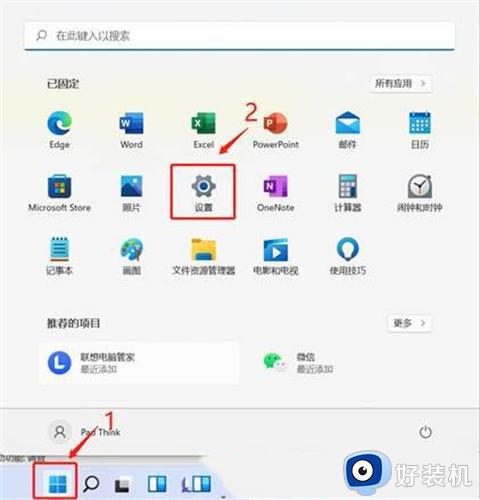
2、设置窗口,左侧选择的是系统,右侧点击存储(存储空间、驱动器、配置规则)。
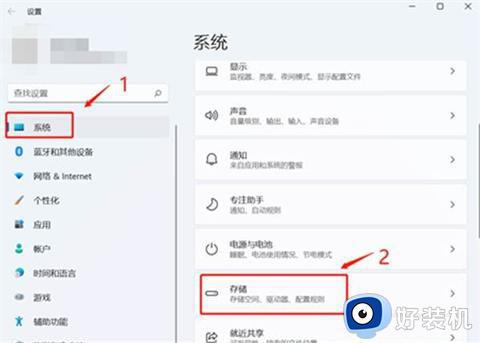
3、当前路径为:系统>存储,点击高级存储设置(备份选项、存储空间、其他磁盘和卷)下的磁盘和卷。
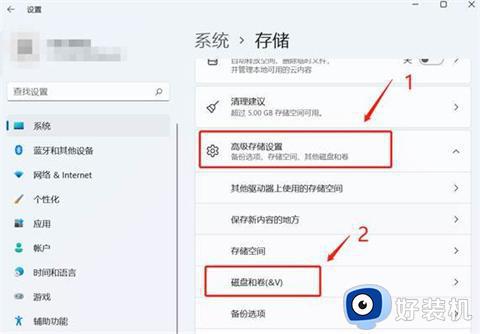
4、磁盘和卷下,先点击展开磁盘按键,将当前磁盘的信息展示出来,然后选择C盘,点击属性。
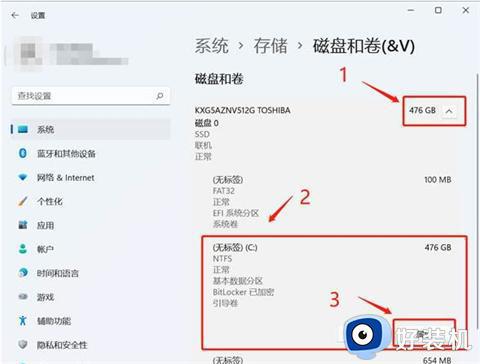
5、C盘属性中,点击更改大小。
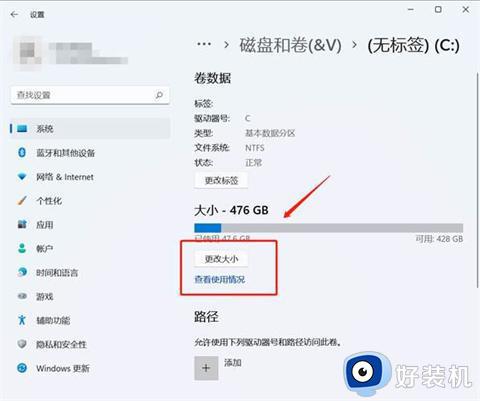
6、更改大小对话框中,新建方框,输入压缩后的C盘容量大小,而不是输入要建立的新分区大小。
比如说,我要新建一个D盘。D盘大小为200GB,200GB*1024=204800MB,当前C盘为487612MB,我需要输入:282812=487612-204800,之后点击确定。
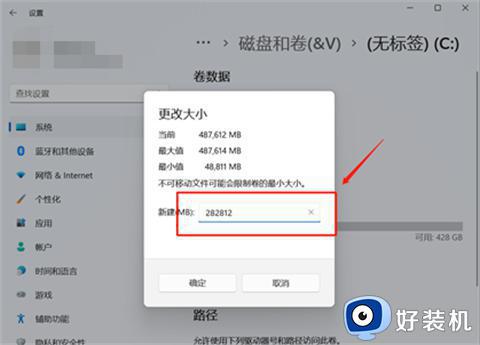
7、然后点击窗口左侧上方的返回键。
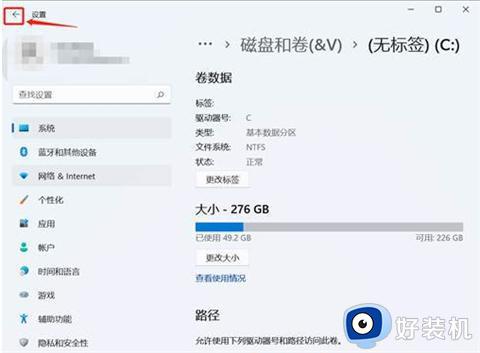
8、这个时候磁盘和卷中,会出现一个未分配空间,选择此空间,点击创建卷。
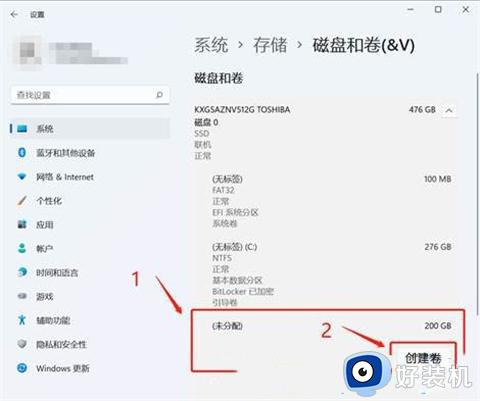
9、新建卷对话框中,标签可以任意输入,其它选择默认。
a) 标签:盘符的名称,这里输入新建卷。
b) 驱动器号:该盘符的盘符号,比如:选择D就是D盘,选择E就是E盘。
c) 文件系统选择:选择NTFS,选择其他可能会导致使用异常。
d) 大小:方框中输入新建盘符的大小。
注:由于我们压缩就是200G大小,所以默认选择最大值即可,最后点击高级,打开高级选项栏。
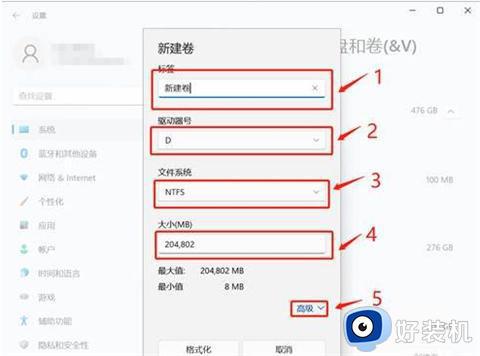
10、高级选项栏中,选择默认设置,点击格式化。
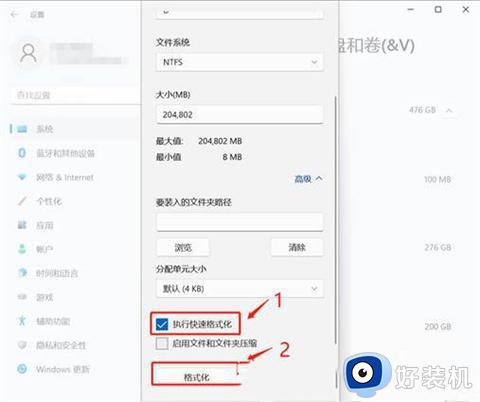
11、最后,查看是分区否新建成功。系统设置磁盘和卷,还有计算机中,已经可以看到刚新建的分区磁盘D了。
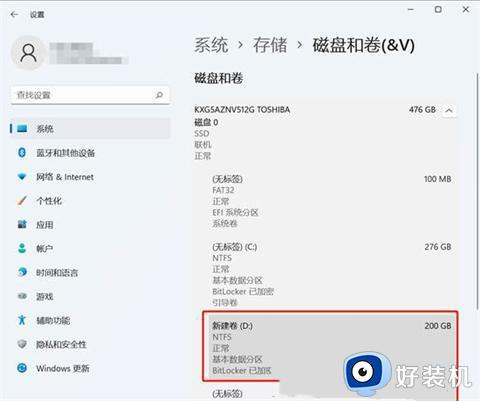
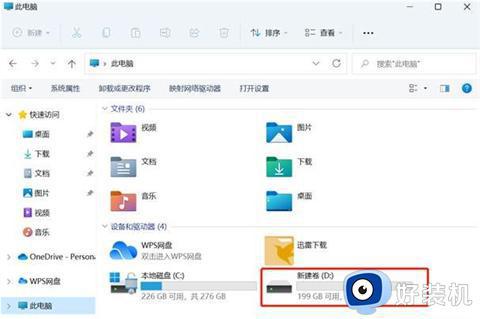
方法二:
1、桌面右键点击此电脑,在打开的菜单项中,选择管理。
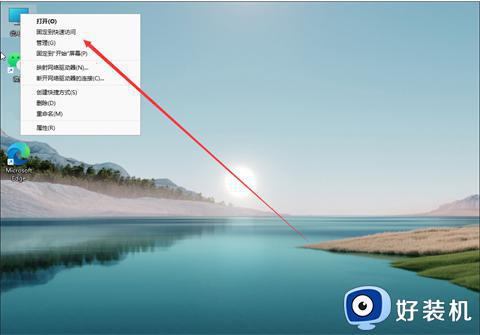
2、计算机管理窗口,点击左侧存储下的磁盘管理。
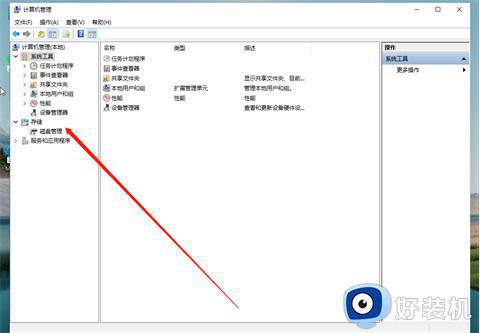
3、选择要分区的磁盘,并点击右键。
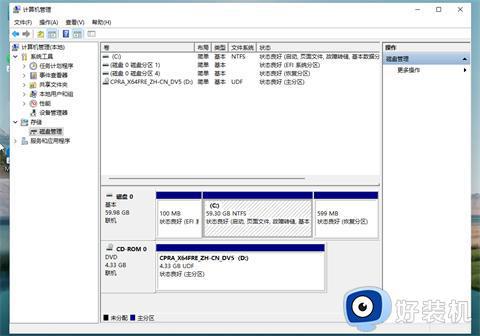
4、在打开的菜单项中,选择压缩卷。
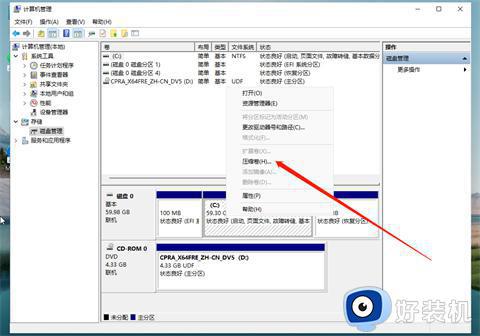
5、此时能够得出压缩空间的数值,输入需要的压缩空间,点击压缩。
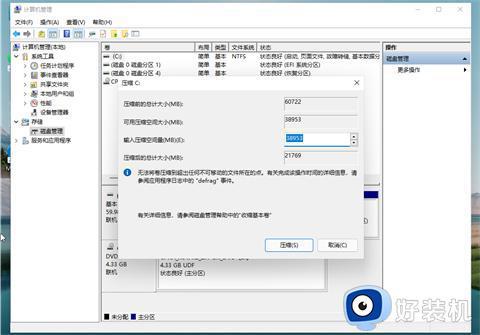
6、压缩完成后,会有一个未分配的分区,点击右键,在打开的菜单项中,选择新建简单卷。
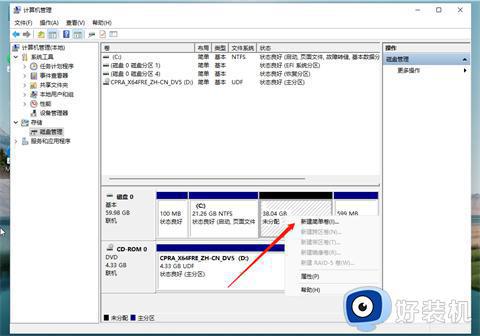
7、新建简单卷向导,点击下一步继续。
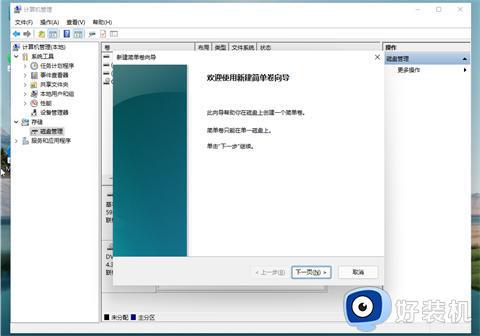
8、新建的简单卷,磁盘格式要选择为NTFS。
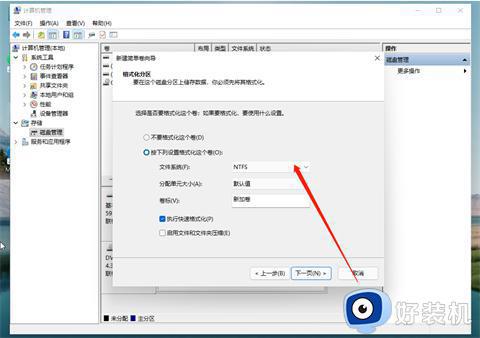
9、最后,进入到此电脑磁盘管理器,就可以看到刚才新建的分区了。
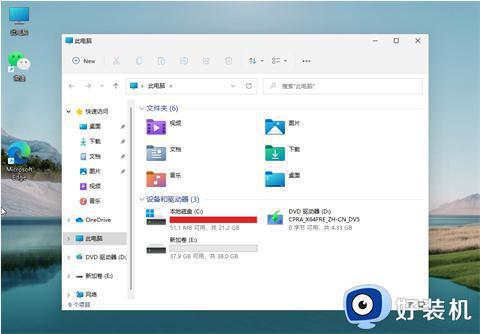
以上就是小编给大家分享的一篇win11重新分区磁盘图文设置了,还有不清楚的用户就可以参考一下小编的步骤进行操作,希望本文能够对大家有所帮助。